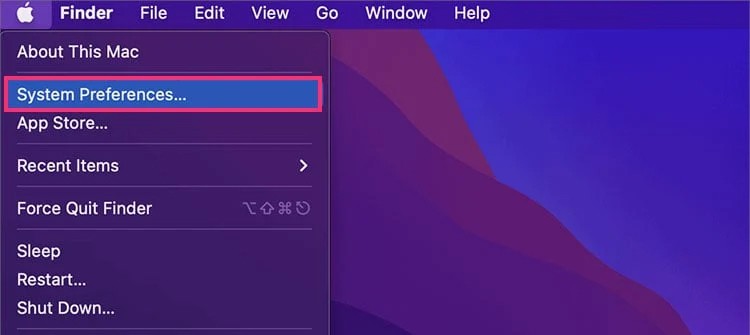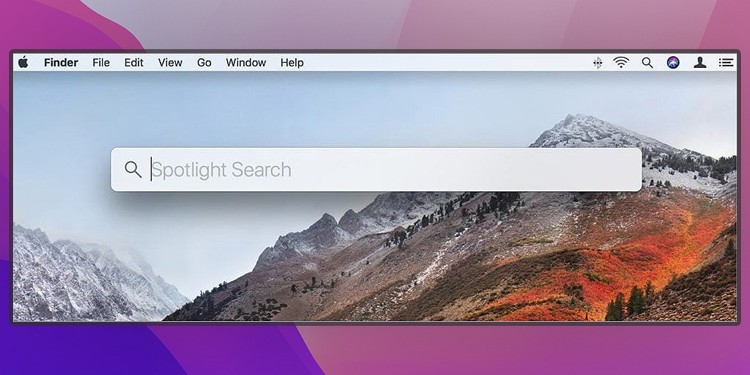What’s more important is that all the methods come in handy in different scenarios. Whether it’s to overcome your faulty mouse/trackpad or even if it’s meant as a shortcut to open your files, all the alternative methods to open files on your MacBook are listed below.
How to Open Files on Macbook?
Depending on which method is useful in what situation, we have listed all the ways to open files and folders on a MacBook down below.
Double Clicking Your File
The easiest way to open a file on Mac is by double-clicking on it. This is probably the method most of us use in our daily life. It saves us time from having to open a particular application and choosing the required file. That’s because double-clicking on a file opens it directly on the related default application.
Using Your Keyboard
Whenever your MacBook mouse/trackpad is not working as it’s supposed to, the keyboard provides an alternative way to open your files and folder. For this, you have to navigate to your file’s directory, highlight the required file, and hit Command + O to open it. However, if you plan to use your computer without any mouse or trackpad, you’ll have to enable full keyboard controls before doing anything else. This option allows you to navigate your computer and switch between different files/folders using the Tab key. So, here’s how you enable full keyboard control:
From Context Menu
You can open your files from the context menu as well. That is, if you navigate to the related directory, right-click on the file, and select Open, the file will open in its default application. However, if you’ve set an unsuitable application to open the file automatically, you can change it through the context menu as well. But, if you want to use a particular app to open a file only once, right-click on your file, select Open With, and choose the required application.
From Dock
The dock can be accessed from your desktop screen. It is used to store files, folders, and applications for quick access. However, to set/save a file on the dock, you have to enable a particular option. Now, this file/application will always remain in the dock unless you choose otherwise. To open a particular file, hover over the dock and click on the related icon once. Furthermore, through the dock, you also have the option to open recent items from a particular app’s recent menu. That is, if you hold an application icon on the dock, you’ll see an extended menu revealing all the recent items supported by that app.
From QuickLook Window
The QuickLook window provides a preview of the selected file. Besides the preview, there is also an option to open the file with the appropriate application. This method comes in handy when you don’t know which file contains the exact content you’re looking for. So, you can view the preview first and open the file afterward if needed.
From Terminal
Terminal offers an alternative way to open a file on Mac. For this, you’ll need to enter your file’s path and open it through a certain command. However, if you do not know the exact path of your file, the terminal also provides a quick way to find the file’s actual path on your computer.
From Application’s Menu Bar
Through the application’s menu bar, you have the option to open either a new file or even a recently closed one. For the former, simply open the required app, and select File > Open from the menu bar. Then, choose the appropriate file you’d like to open. However, if you want to open a recently closed file,
Open Recent Items From Desktop
Like an application’s ‘Open Recent’ feature, the macOS has a similar native recent menu as well. The only difference between the two of them is that through the macOS’s recent menu, you can open recently closed files from every application on your computer. Whereas through an application’s menu, you can open the recently closed file that supports the particular app only.
Using Drag-and-Drop Method
This method is probably the one very few of us know about. That is, you can drag a file and drop it on top of the appropriate app’s icon. This will automatically open the application and also the selected file. An application’s icon is usually kept saved on the dock, or it can be accessed via the Finder. Hence, you can carry out this method by dropping the file on an app in the dock or on the Finder application menu.
Using Spotlight
Spotlight is like a search bar for finding files on your MacBook. It can search for, display, and open files from every part of the macOS environment. Spotlight greatly saves you time from having to look for the file in the Finder and hence, provides a pretty quick way to open the required file(s). For this, all you have to do is simply click Command + Space on your keyboard. Then, search for the required file and hit Return/Enter to open it.