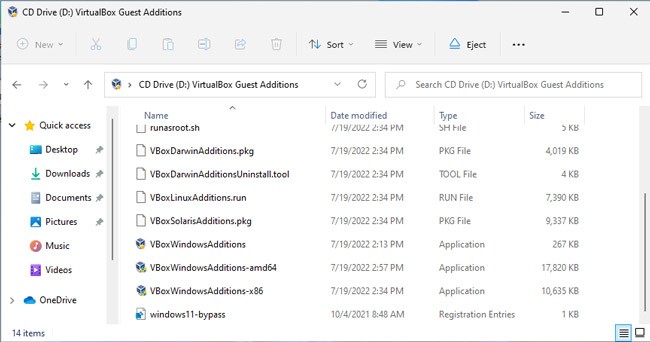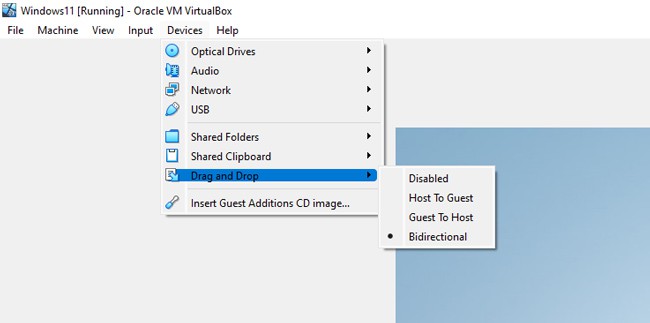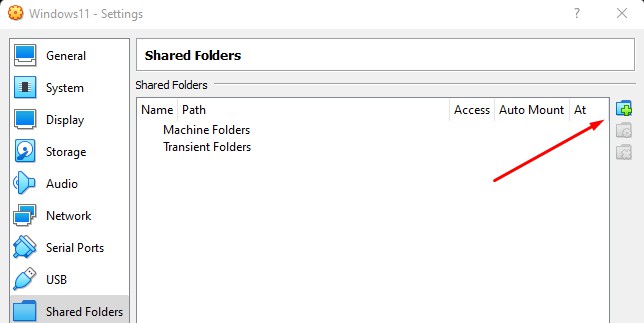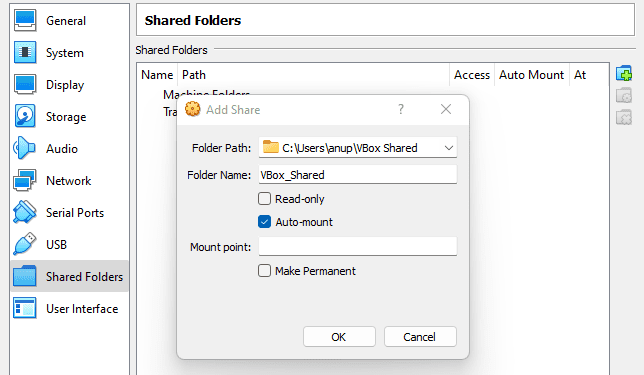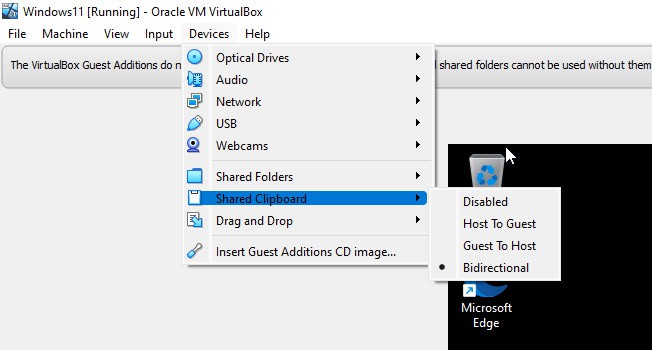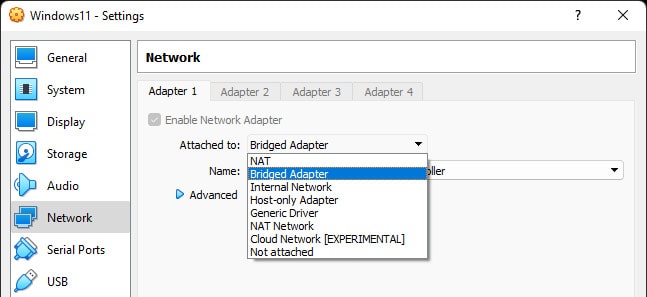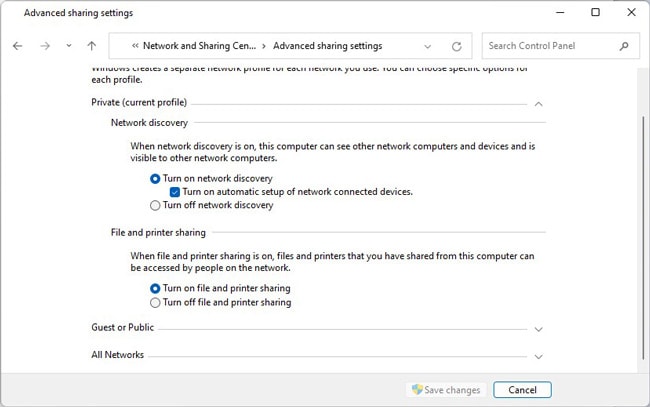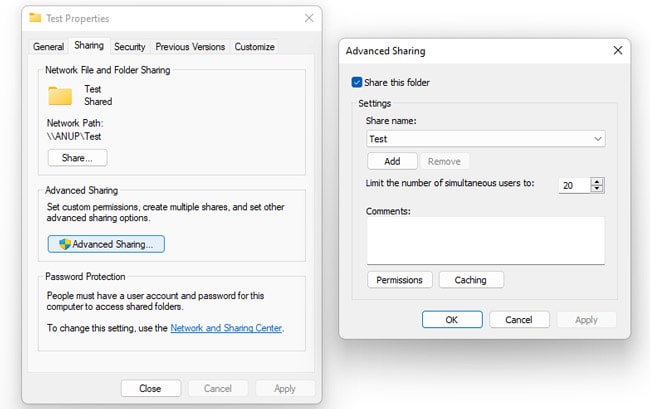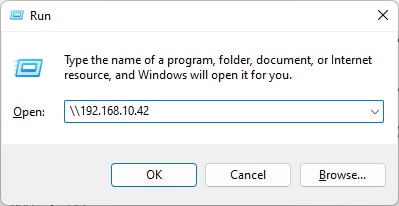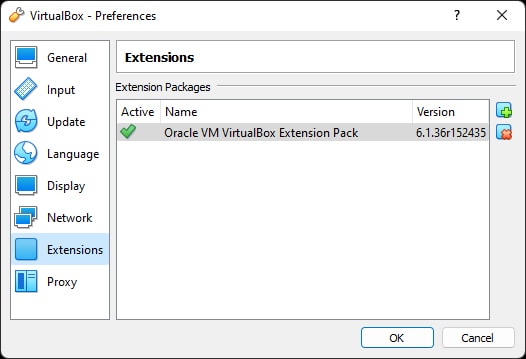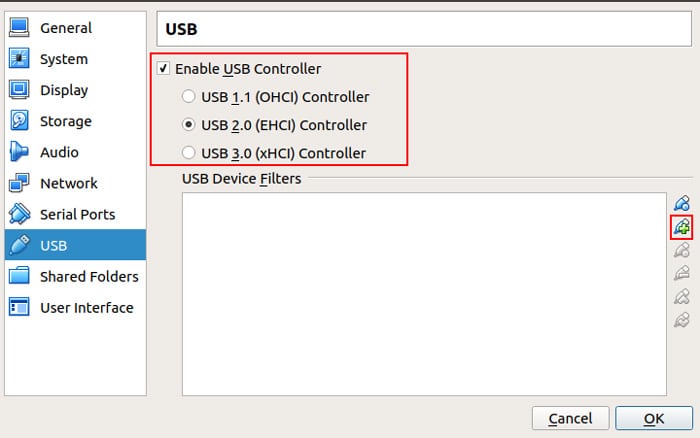This is definitely easier said than done, though. Some preliminary steps are required, without which these methods won’t work. We’ve listed the steps for all of these methods with further details in the sections below.
How to Transfer Files VirtualBox To Host
VirtualBox GAs are basically a collection of device drivers and system applications. Installing it enables support for various features, including Drag and Drop, Shared Folders, and Shared Clipboard. So, if you’re going to use any of these methods, you should check the next section for steps to install GAs first. But if you’re going to use the Network Share or USB Drive methods, this isn’t necessary, and you can simply skip head to those sections.
Install VirtualBox Guest Additions (Optional)
Here are the steps to install VirtualBox GAs for your VM:
Drag and Drop (DnD)
As the name suggests, you can directly drag and drop files between VirtualBox and the host by enabling DnD. Drag and Drop is an extremely convenient and intuitive feature, but it’s not without its flaws. We have an in-depth article that will be helpful in case DnD isn’t working.
Shared Folders
Shared folders are another easy way to share files between VirtualBox and the host.
Shared Clipboard
You can also configure the guest OS to use the same clipboard as the host, such that you can copy a file inside VirtualBox and paste it onto the host. Here’s how you can do this:
Network Share
To share files between the guest and host over a network, you must first ensure they’re on the same network. Here’s how you can do this: Now, you can share the folder from the guest OS and access it from the host. We’ve listed the steps to network share files between a Windows host and a Windows guest below. But we also have an in-depth article that details how to share files between various platforms (Windows and Mac, Windows and Linux, etc.) if that’s what you require. First, we must ensure File Sharing is enabled on both systems. Here’s how you can do so: Now, here are the steps to actually share and access the files: Optionally, you can also map the folder as a network drive for ease of access.
Using a USB Drive
You can also simply use a USB drive to transfer files from VirtualBox to the host. Do note that you must have the VirtualBox Extension Pack installed for USB support. Afterward, connect the USB to your PC if you haven’t already done so, and follow the steps listed below to share files from the guest to the host OS:
Cloud Storage
Last but not least, cloud storage could also be a viable option for transferring files from VirtualBox to the host, although a roundabout one. Google Drive (15 GB) and Microsoft OneDrive (5GB) offer free options that you could use if the files you’re trying to transfer are small enough.
How to Transfer Files From Host to Virtual Machine?
You can use the same methods we’ve used in this article, in reverse, to transfer files from the host to the VM. With DnD, Shared Folders, and Shared Clipboard, you’d select Host to Guest or Bidirectional. And in the case of Network Share, you’d share the folder from the host and access it from the VM. We also have a dedicated article on transferring files to the VM, with other methods like mounting virtual disks, if you’re interested in further reading.