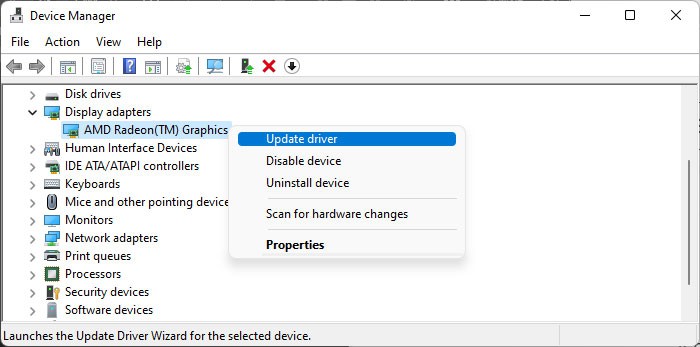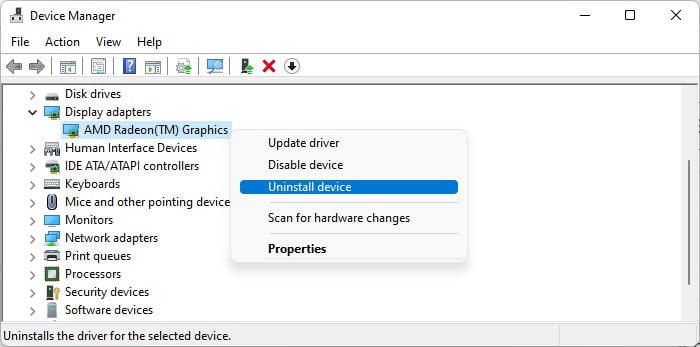When the applications can’t access the graphics card, you will also fail to open the apps. This issue usually happens due to faults with the graphics driver. However, there may also be other reasons for the error. In this article, we have provided all possible reasons along with their corresponding solutions.
Causes for Application Has Been Blocked from Accessing Graphics Hardware
How to Fix Application Has Been Blocked from Accessing Graphics Hardware?
Before you begin, try running the app as an administrator. If you still encounter this error, you need to apply the possible solutions we have mentioned below.
Outdated or problematic driver software.System file corruption.Improperly seated or damaged GPU.Incompatible graphics settings.Graphics card not responding quickly.
Update Graphics Driver and OS
The first thing you should do is update your graphics drivers to the latest versions. Doing so takes care of any bugs in the driver software that are potentially responsible for this issue. To update your drivers, Sometimes, even if it shows that your driver is fully updated, it may not be of the latest version. To update the driver in such cases, If you have any issues identifying which .inf file to install, you can seek help from official websites.
Reinstall Graphics Driver
If you already have the latest versions of your graphics drivers, you need to reinstall them to resolve any non-inherent bugs in their software. To do so, You can also, After uninstalling the drivers, go to their official websites and install the latest driver software by following the steps mentioned earlier.
Repair Corrupt System Files
It is also possible that the system files your computer uses to load the graphics drivers have some issues. You can run the system repair tools, System File Checker (SFC), and Deployment Image Servicing and Management (DISM) to scan and repair such files. Here’s how you can do so:
Check Graphics Card
This issue can also occur if your graphics card is not seated properly on the motherboard. You need to check the device itself to make sure it is properly connected. Here’s how you can do so: While checking the graphics adapter, we also recommend making sure your RAM and Disk (especially SSD) are also properly connected to the motherboard. Then, reassemble the PC and check if the error persists.
Change Graphics Settings
It is also possible that you have changed your graphics settings to only use the integrated GPU or GPU in power-saving mode. This may cause the graphics-intensive apps to experience the above error. To resolve this issue you need to enable the usage of dedicated GPU. Then, try opening the app again. If it still shows this error, you need to, Such settings vary according to your GPU device. So, we recommend checking the official websites if you have trouble following the instructions.
Change TdrDelay Registry Value
Your system includes a Timeout Detection and Recovery (TDR) setting that determines how long a process keeps attempting to access the GPU before it times out. If your GPU is not responding quickly, it can cross this timeout period and cause the error. You need to increase the TDR delay value on the registry to increase the period. However, changing this registry setting can also cause long freezes while your system tries to communicate with the GPU. So, we recommend backing up your registry just in case. After that, follow the instructions below: If you continue encountering the error even after performing all these troubleshooting methods, your GPU might have some issues. So you need to take it to a hardware expert or the company you bought it for repair or replacement.