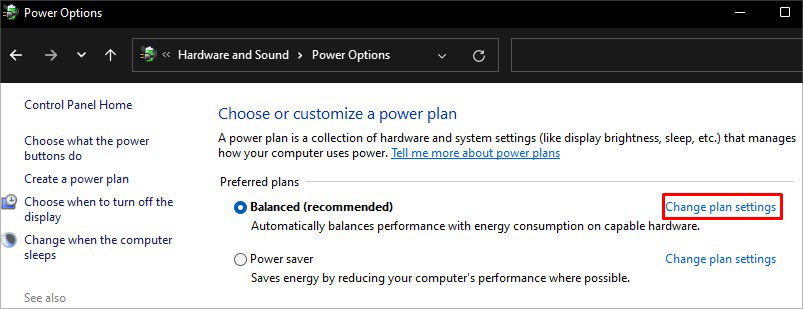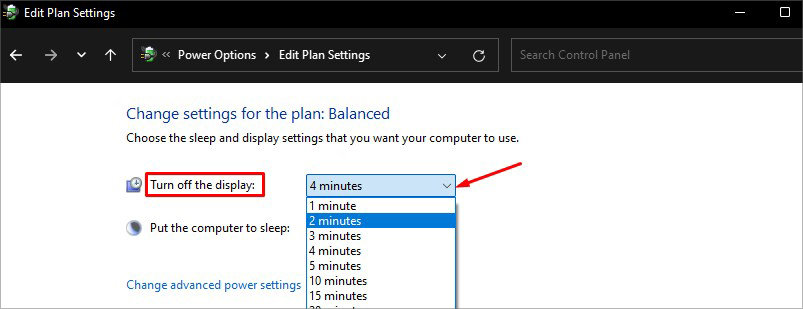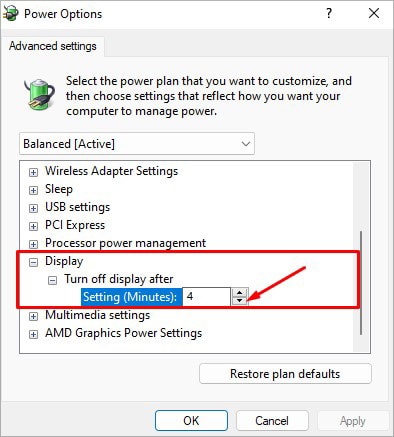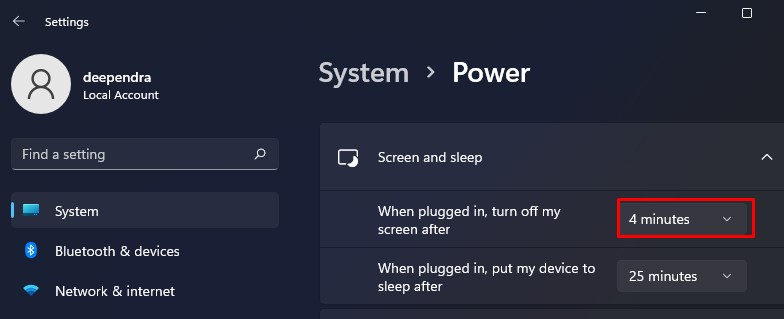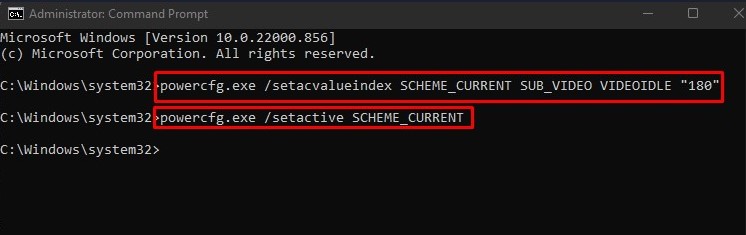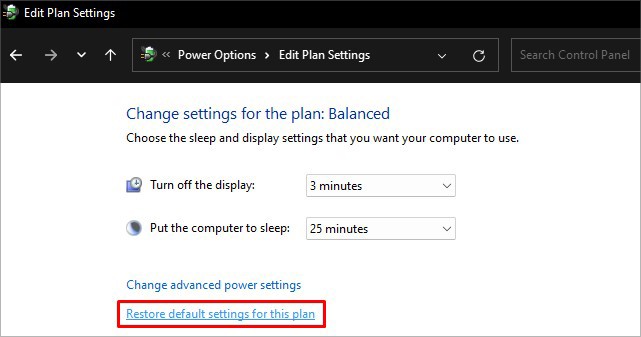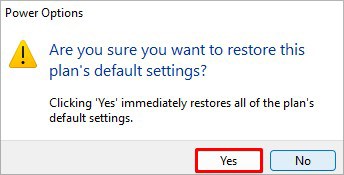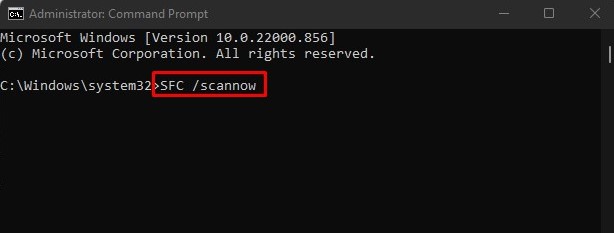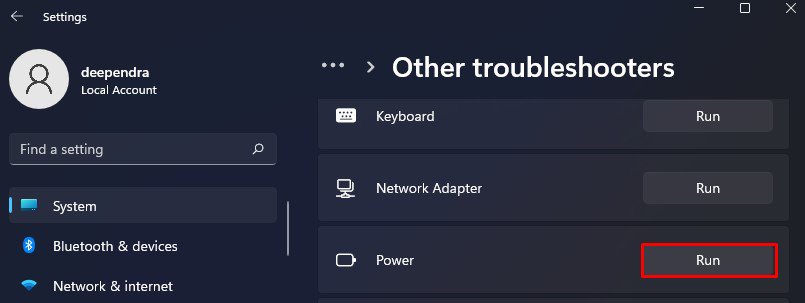In some cases, you can set a longer timeout if you are tired of entering your password so frequently. Or you would want to lock your desktop as soon as you leave the PC. Either way, you can set the lock screen time in Windows as per your preference.
How to Change Lock Screen Timeout in Windows?
Changing lock screen timeout in Windows is a pretty easy job. You simply need to tweak some settings in the control panel or Windows built-in Settings, and you are ready to set your desired time for the lock screen to appear. Here, We have listed the best 3 possible methods to change timeout settings for the lock screen. Let’s dive straight into them.
Using Control Panel
Control Panel is a compact component integrated into Windows that lets you configure almost every setting on your computer. Not to mention, it also enables you to change the power settings. You can follow the steps below to change the lock screen timeout from the control panel easily:
Using Settings
The next method is using the Windows settings. If you can not navigate through the control panel, Setting is an easy go-to option for you to make changes in your system. Follow these steps to change the timeout period for your lock screen:
Using Command Prompt
Command Prompt is a text-based interpreter which makes changes in the GUI mode from commands entered in CLI mode. You can also use it to make changes to timeout settings. The powercfg command is used for this purpose. It handles all the configurable settings related to power in Windows. Here’s how to use this command:
How to Fix Unable to Change Lock Screen Timeout?
The methods discussed above should help you change the lock screen timeout in your Windows. However, some users have reported that the above methods have not yielded the best result for them. In such case, you need to perform further troubleshooting steps in order to change the lock screen timeout.
Reset Your Power Plan
Resetting your power plan often fixes the problem. Making changes to your PC, like setting it for high performance or best optimized for power, can also change the timeout settings. Or, some apps, mostly games, can change power settings for the best outcome. In such a case, you can try resetting the power plan and then make changes to the timeout. Here’s how:
Use System File Checker
As experts in Microsoft’s official forum suggested, you can also use an SFC tool to troubleshoot this issue. Missing or corrupted system files can be the reason why the changes are not being applied to your system. Here’re the steps:
Run a Power Troubleshooter
The next thing you can do is run the power troubleshooter. It will fix if any issues are found on your power settings and then let you make changes to the timeout period for your lock screen. Follow the steps below: