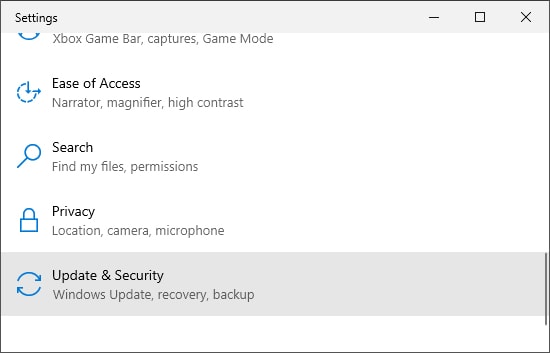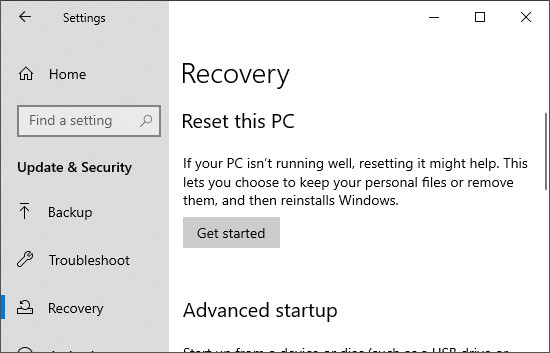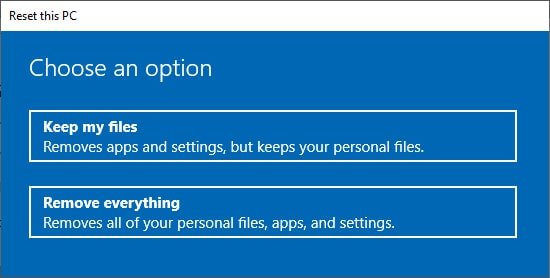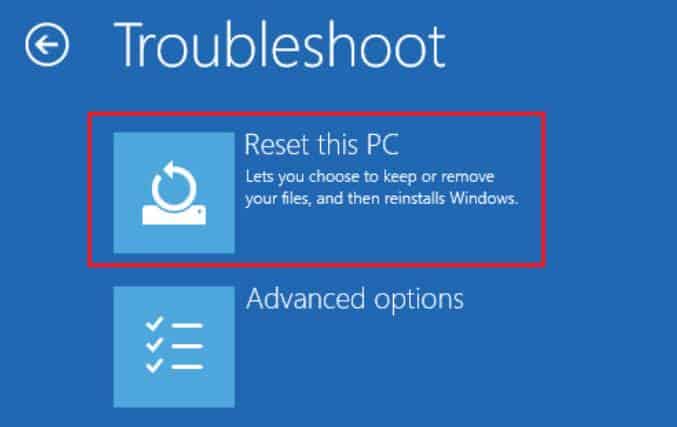A normal system reset removes all the system’s applications and other data. Fortunately, Windows also provides options for protecting your data while resetting the system.
How to Reset Windows 10 While Protecting Your Data
The methods below should protect most of your data while performing the reset. However, we recommend backing up all the necessary files and folders beforehand just to account for unforeseen situations.
Use Keep My Files Option During a Reset
The built-in Reset this PC feature gives you a choice to keep your files or remove everything while resetting the OS. Choosing to keep your files still removes any applications except those from the Microsoft store. However, it will preserve all the files inside C:\Users%username% folder. You can also start this utility from the Recovery Environment.
Reinstall Windows and Recover Old Files
Reinstalling Windows to your system without formatting the old system partition creates a Windows.old folder that includes a backup of your old files and folders inside the system drive. This folder remains for 10 days before Windows automatically deletes it. So, you can safely recover your data from this backup before this time period. Also, one thing you need to keep in mind is that the drive needs to have enough space to hold both the previous files as well as the new OS for the installation to create the Windows.old folder.
Install Windows on Another Drive
It is also possible to install Windows on a new drive or partition to retain the old files. It is better to use this method to preserve old files if you are adding an additional SSD or HDD hardware to your computer. You can also empty a partition and use it to install a new Windows 10. After that, it’s better to remove all the unwanted files from the old system directory to free up space. Also, keep in mind that some applications assume your system drive to be C, so you may not be able to use those particular apps by default. You need to change the drive letter of your partitions appropriately in such cases.