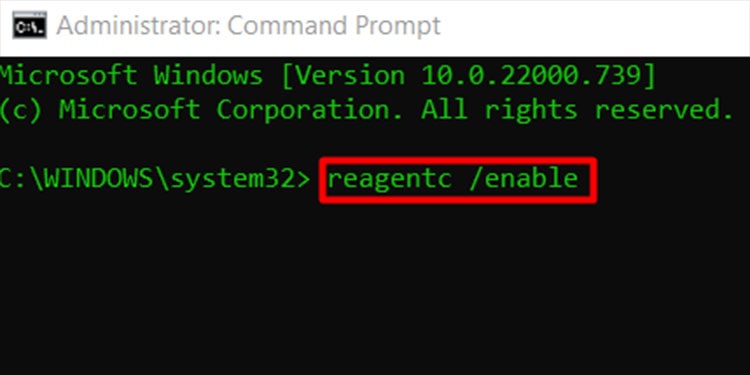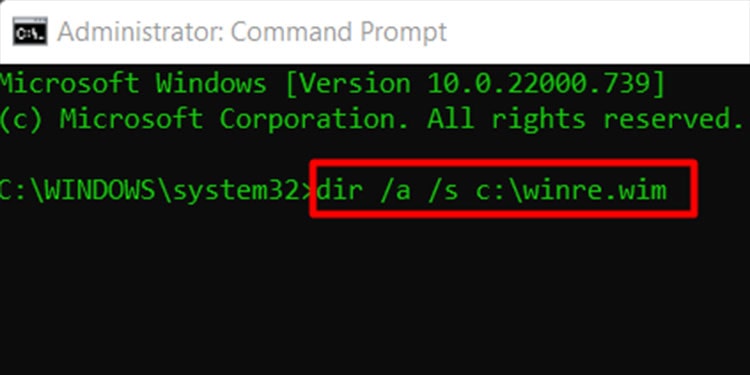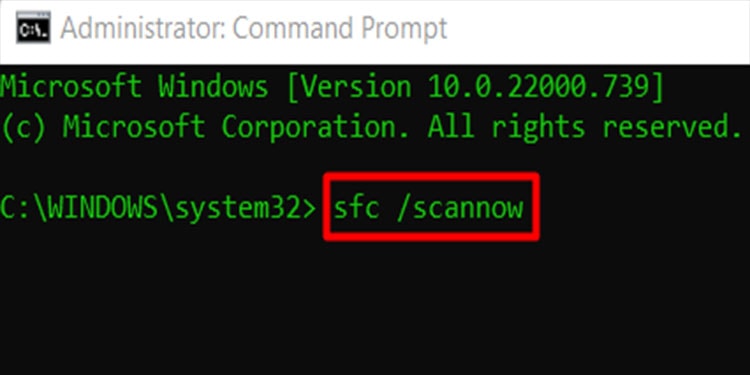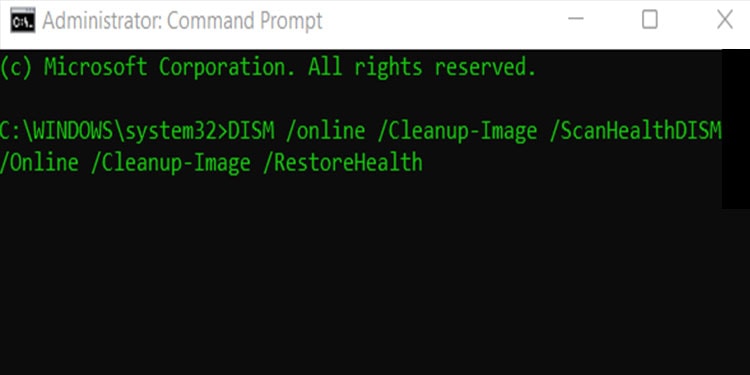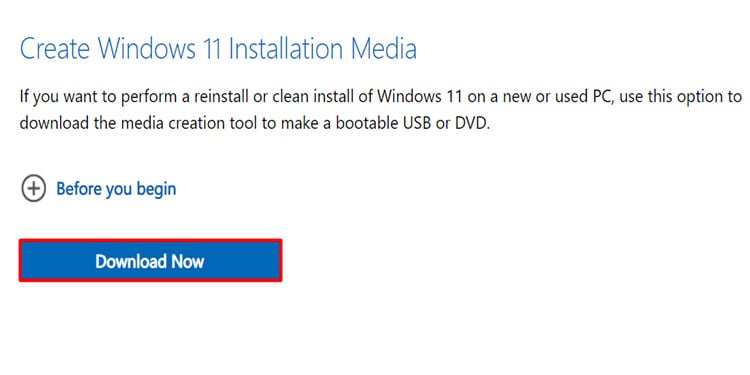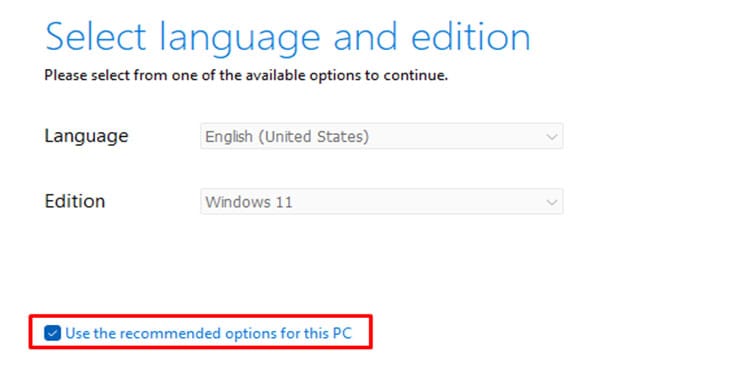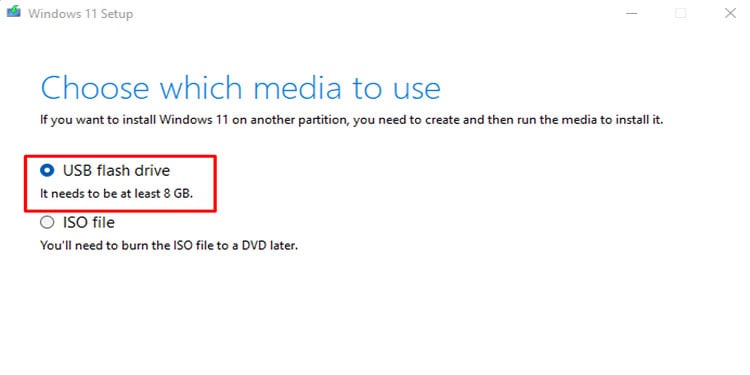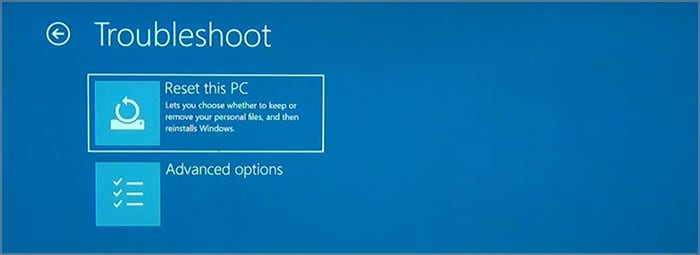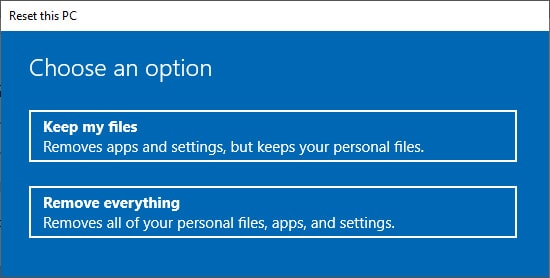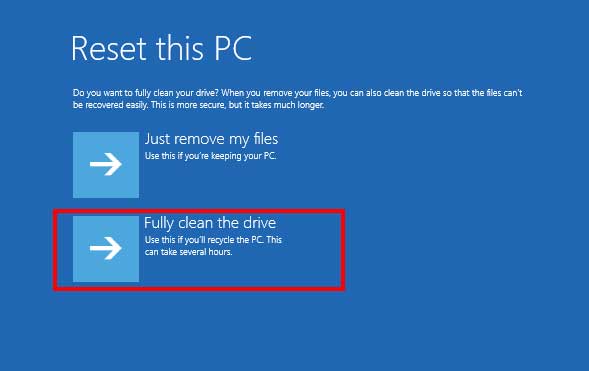We’re here to assist you if you’ve met with a similar message! Keep reading this article to know what causes this problem and how you can solve it.
Could Not Find The Recovery Environment
How to Fix “Could Not Find The Recovery Environment”
A few solutions can resolve this problem. You can try solutions like enabling your Windows Recovery Environment, fixing the missing or corrupted WinRE.wim tool, running a system file scan, and creating a new recovery drive. If you have a missing or corrupted recovery environment, you may have run into this issue. Here is a list of problems why you may have run into the issue:
Windows Recovery Environment is Disabled: Windows Recovery Environment is needed to restore the information while resetting your device. When your Recovery Environment is disabled, Windows cannot detect it while resetting your Windows. WinRE.wim is Missing or Corrupted: WinRE.wim is the image of WinRE tool that allows system recovery. This Windows tool is required to be in perfect condition to recover information while resetting your Windows. It is possible that malware is preventing this tool from functioning properly.Malfunctioning Windows Installation Disk: You may have your Windows Installation disk broken. This creates an issue while reinstalling windows after resetting your device. Hence, Windows doesn’t let you reset your device with a broken Windows installation disk.
Enable Windows Recovery Environment
You can enable your Windows RE through the command prompt application. Follow these instructions to enable your Windows Recovery Environment:
Fix corrupted WinRE.wim tool
Your Windows cannot locate a recovery environment if you have a corrupt WinRE.wim tool. To fix this issue, you need to initially locate the WinRE.wim tool on your device. You can assign a drive letter to the Windows Recovery Partition on your file explorer. You can view the WinRE.wim tool from the partition. If you don’t have a recovery partition, Winre.wim tool is likely located in a hidden file, C:\recovery. Using the command prompt, locate the Winre.wim file on your device: If the Winre.wim file on your computer is corrupted, copy the Winre.wim file from another computer of the same Windows version to your computer.
Run SFC and DISM Scan
You can fix your Windows Recovery Environment through the command prompt. When you perform a system file scan, any corrupted file in the disk installation will be located a solved. Similarly, DISM.exe performs servicing on windows images including Windows Recovery Environment. Follow these instructions to run the system file scan on Command Prompt: Repair the Recovery Environment through the DISM command-line tool through these steps:
Create Installation Media
You can install Windows 11 installation media from the Microsoft website. For this, you will need a USB flash drive with a storage space of at least 8GBs connected to your device. Create Windows 11 installation media through these instructions: