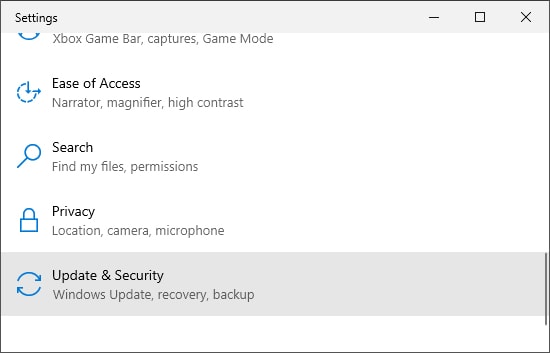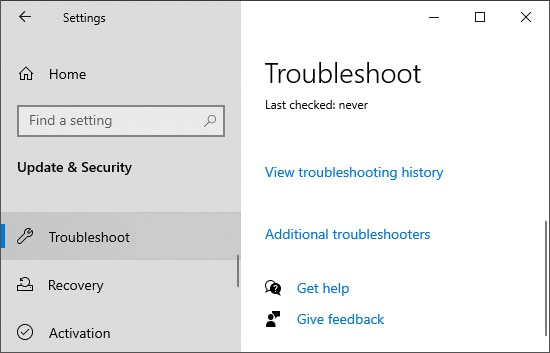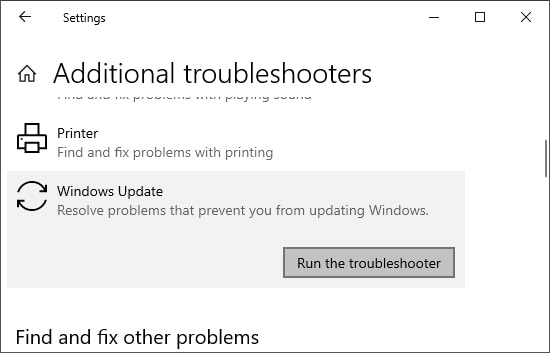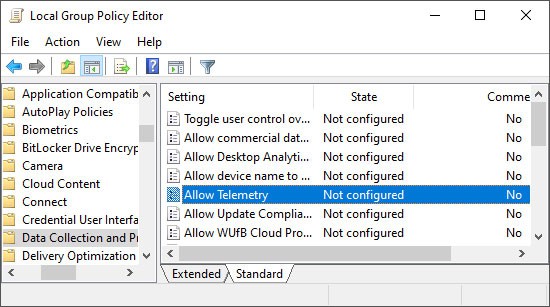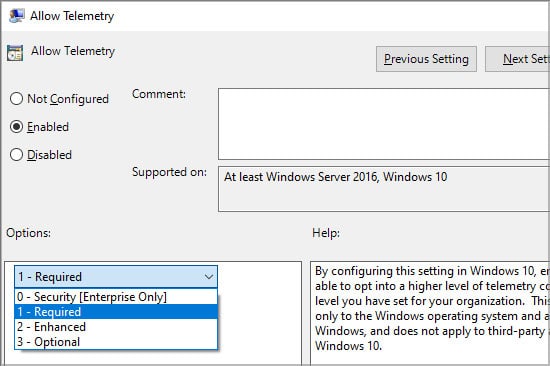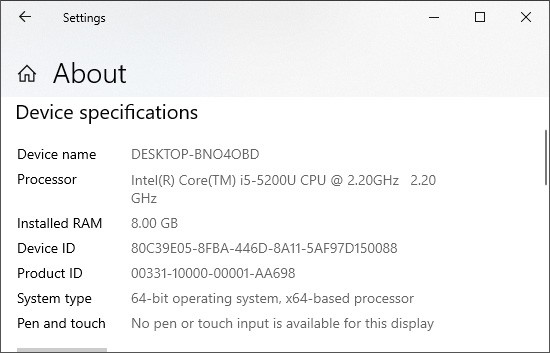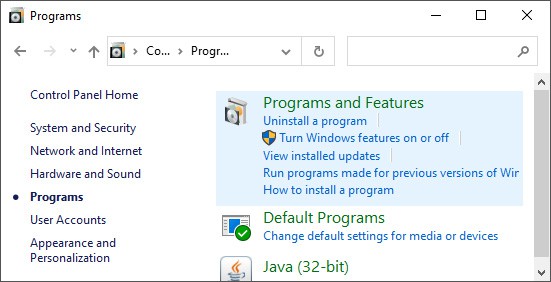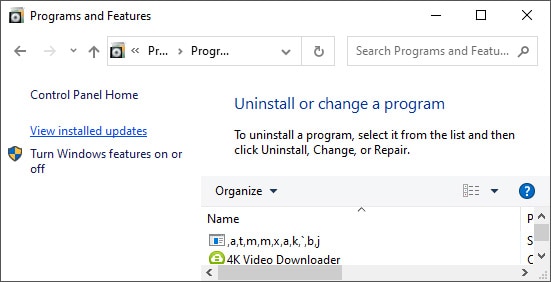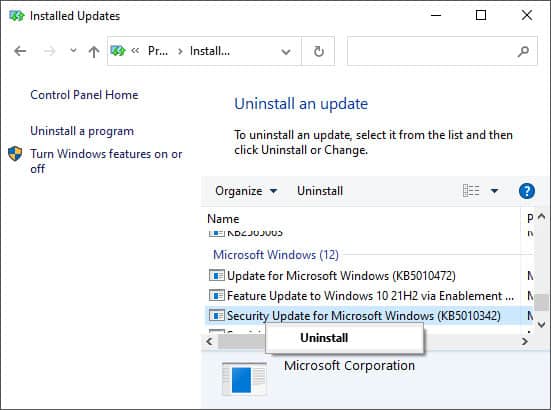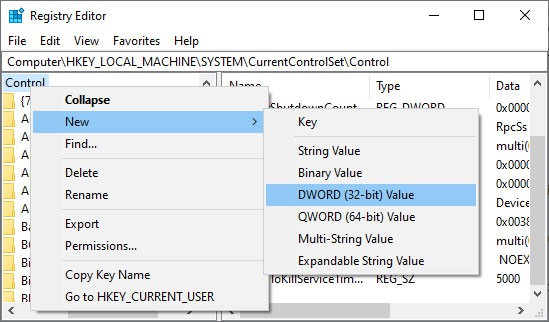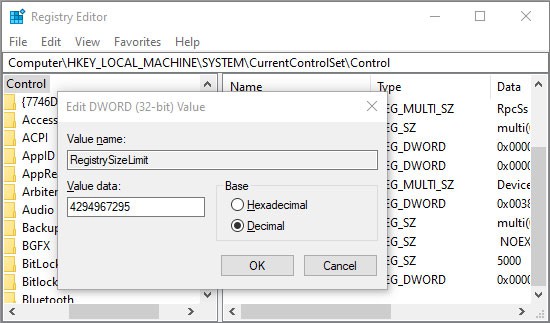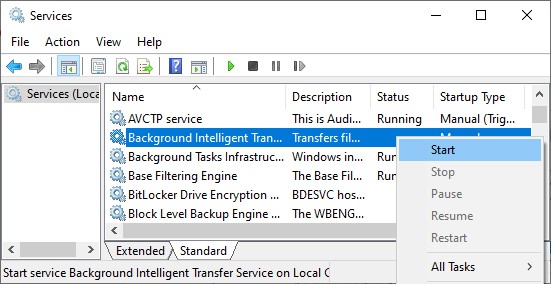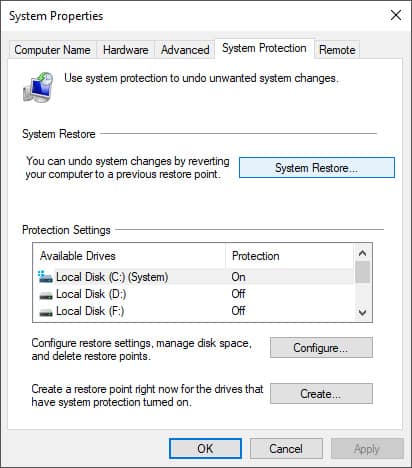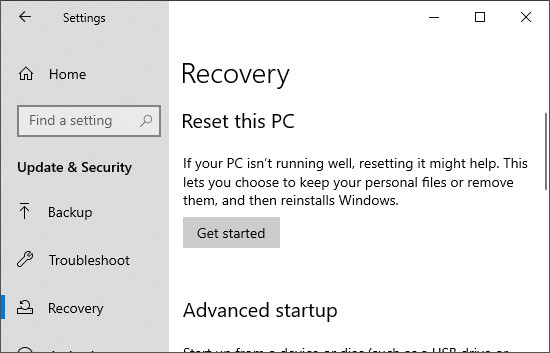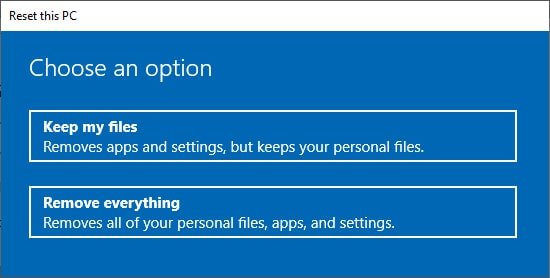Repairing system files should fix this issue. Mostly, you only need to launch the troubleshooting tool. In some cases, resolving it may require more advanced solutions.
Launch Windows Updates Troubleshooter
Windows has a troubleshooting feature to check and fix problems in the system. You may solve this error by launching the Windows Update Troubleshooter. It fixes common issues you can encounter in the Windows Update service. Follow these directions:
Enable the Telemetry Settings
Telemetry service is used to send computer usage data to Microsoft. Users may not be able to update their system if this setting is disabled. You can access telemetry settings in various ways. The easiest is to use the Local Group Policy Editor. To do so, follow these directions:
Download Latest Servicing Stack Update
Servicing Stack Updates provides fixes for the update process. The SSU mitigates potential issues while installing the latest quality and feature updates. Installing the latest SSU enables updating the OS to the latest Microsoft security fixes. You need to download the SSU from the official website of the Microsoft Security Response Center. Make sure to download the update compatible with your Windows version and system type. You can check your system type in the Device specifications at Settings > System > About.
Reinstall/Uninstall Your Latest Windows Security Updates
Sometimes, the Windows Security Updates may have errors or bugs. It may be why your device is missing important security and quality fixes. To solve it, uninstall or reinstall those updates. Follow the directions below:
Tweak Registry
This error may result due to a bug in Microsoft’s Windows registry. As per Microsoft’s official page, the problem exists only in certain versions of Microsoft windows. The affected versions are:
Windows Server 2012 R2 Windows 10 – all editions Windows 7 Service Pack 1
Note: If you do not use any of the above mentioned versions of windows, please skip to the next step. To resolve it, you need to create a new registry entry and set its value to the maximum. Here are the steps:
Repair Corrupted System Files
The System File Checker and the Deployment Image Servicing and Management tools can scan and repair damage in the system files. Using them may solve this issue. However, this method may not work if the Windows Update client is not working properly. Still, it is better to run these tools. You can use do so by following the instructions below:
Use Windows Update Assistant
If you can’t install the latest updates from your PC, you can use the Windows Update Assistant to do so. It is possible to launch the Update Assistant from the official Microsoft website. Select your Windows version in Software Download and click on Update now from the next page. It launches the Update Assistant, and you can follow the on-screen instructions to install updates.
Scan for Malware
Some malware can prevent the system from accessing the update service. The computer needs to be well protected to avoid such a problem. We recommend using good antivirus programs and leaving their real-time protection settings on. You can also regularly scan your system. Scan your computer if you encounter this error which may solve the issue. There are various antivirus software applications. You can search their official websites for ways to use them for scanning. It would also be better to enable cloud-based protection for your defender or antivirus programs.
Change Permission for System Volume Information Directory
This error may occur when Windows can’t access the System Volume Information directory. You can change system permissions to fix this issue. Follow these instructions:
Check Background Intelligent Transfer Services
Windows uses the BITS to download updates to your system. You should verify if this service is running or not from the Services utility. Follow these steps:
Reset Windows Updates services
There may be problems in the Windows Update service components that troubleshooting cannot resolve. You can try manually resetting these components by following the instructions below: To explain these commands, first, you stop the Background Intelligent Transfer Service (BITS), Windows Update service, Cryptographic service, and Windows Installer service. Then you are deleting the files created by BITS. After that, the step is to clear the Windows Update cache. Finally, you reset network configurations before restarting the services you stopped earlier.
Launch System Restore
System Restore creates a snapshot of your system and saves it as a restore point. It allows you to revert to the restore point whenever you need to. Keep in mind, though, that this removes any changes you have made after creating the restore point. You should try this method only if no other methods work. To perform a system restore, follow the steps below:
Reset PC
If no other methods work and you don’t have an appropriate restore point, the last option is to reset your OS. You will have two options if you want to reset your PC. The first option deletes only the system data, while the second one deletes all data on your PC. We still recommend you backup all your important data before performing this method. For this, follow these steps: