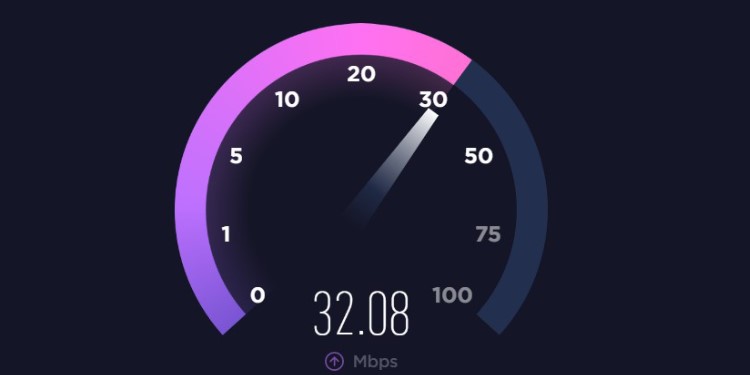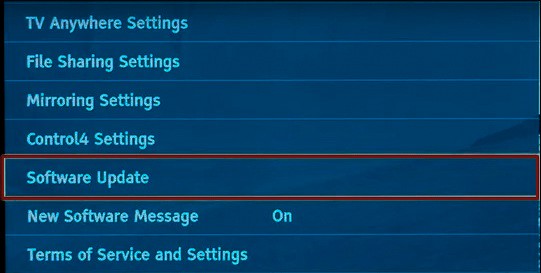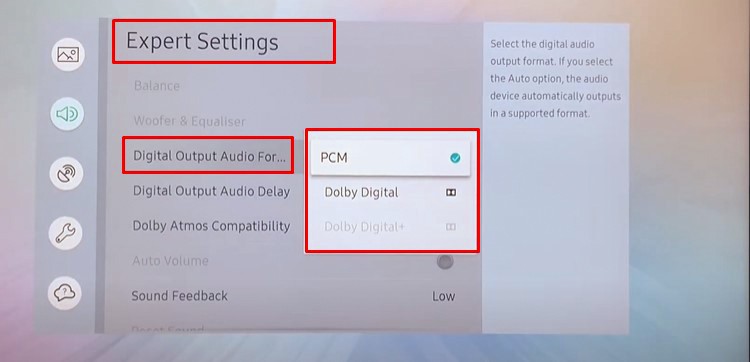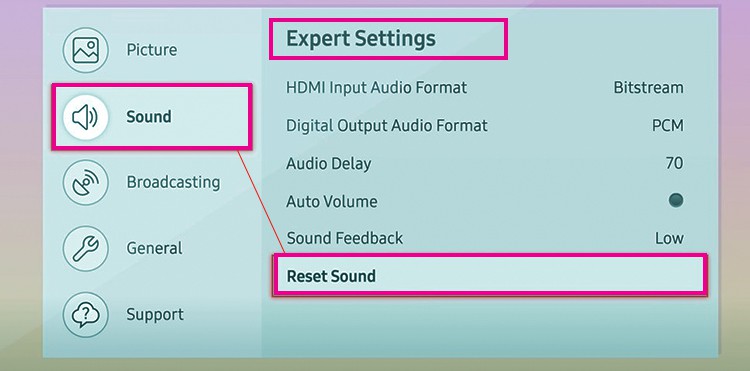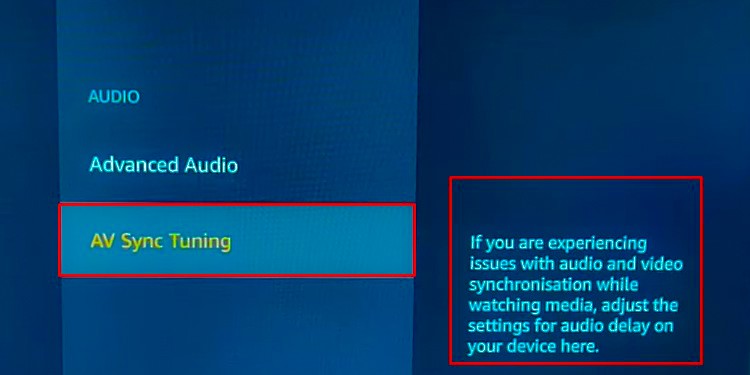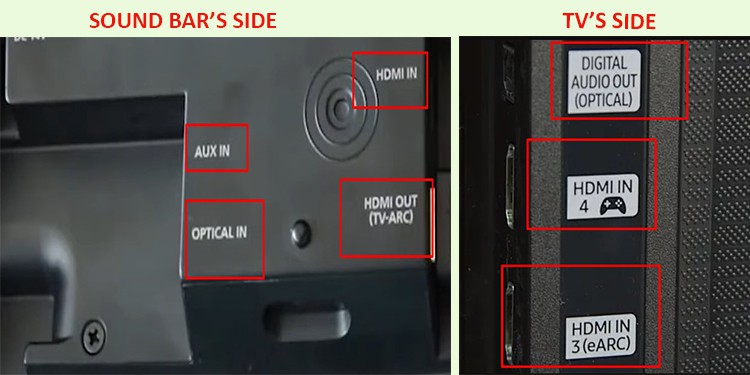Yes, it does happen! And is the most annoying thing in the world. We either get the character’s lip moving ahead with a delayed sound or the sound comes first, and the video is delayed. This is primarily caused due to the TV’s need to decode different audio formats from different sources and send them over to the soundbar. This takes time and a lag in milliseconds can affect the user experience drastically. If this has happened to you, do not worry, it can be fixed. 90 percent of the time, it’s related to the system settings which can be tweaked with some simple steps. Other issues relate more to the hardware side, Individual App/ Channel’s broadcasting issues, etc. Follow the steps below and troubleshoot the soundbar out of sync issue one at a time.
Causes of Soundbar Delay
Sound Bar Out of Sync? Here’s How to Fix It
We have compiled a list of alternatives for you to try out. Please note, that some alternatives might work for you, and some might not. The issue has a broad range of causes. Try one alternative at a time and check if it fixes the issue. If it doesn’t, move directly on to the next alternative.
Preliminary Steps
Before we go on to major fixes, try the following steps as preliminary options. Now we move on to some major fixes to try out. Try one alternative and check the sync issue. If the issue persists, go to another fix. Always check the issue repeatedly between fixes.
Update Tv’s/ Soundbar Firmware
Please ensure the TV and the soundbar software are updated to their latest version. Most TV and soundbars have an option to update their firmware through the settings menu. If such an option is not there, go to the manufacturer’s website and download the latest firmware version on a USB stick. Plug the USB stick into the TV and run the updated firmware files.
Check the Audio Output Settings
Please go to the Sound section of your TV’s settings. Try to find an option titled “Digital Audio Output” or something along the same line. Some TVs have these options listed as Digital Out, Digital Audio Out, etc. Your TV will have a similar variation of the settings. Click on the output settings which will show you options like Auto, PCM, Digital Dolby, Bitstream, Passthrough, etc. We recommend trying each setting and re-checking the sync issues. Technically speaking, these output options are different modes for different channels of output, or the cable used to connect devices. Do not get into the technicalities of it. Just try each option and see if it works. If it doesn’t fix the sync issue, we recommend getting back to the previous default option.
Try Resetting the Audio of the Tv
You may or may not have this option on the TV. Most TV’s have a restore to factory settings or specifically restore audio settings in the sound section of Tv’s settings. The name of the option might be something like restore sound, restore audio, restore audio to factory settings, etc. Try to find either of these options and reset either the audio settings or the whole TV and check if the sync issue is fixed.
Try Turning Off Audio Enhancement Options
Any type of audio enhancements option requires the TV to process more data to make it possible. Under normal circumstances, these are great tools to increase the TV experience. But, if you face a sync issue with the soundbar, try turning off these enhancements and check if the issue is still there. When we say audio enhancements, we refer to audio presets, dialogue enhancing options, 3d Surround options, Virtual 3D, Extra Volume levelers, mixers, etc. Re-check the sync issue with each preset turned off.
Connect Soundbar to Tv With Cables
If your soundbar has a Bluetooth less than the 5.0 version, we recommend trying HDMI eARC cables to connect the two devices and see if the sync issue is fixed. The Bluetooth process is a time-consuming process for the TV as the TV has to also process audio formats and send them via Bluetooth signal. Interruptions to the signal might also cause the sync issue. Cables are faster and more trustworthy. Try it out and see if the sync issue gets fixed.
Using Streaming Sticks Directly to Tv
Two things to try out here in this step. Try connecting streaming stick directly to TV first and see if the issue occurs. In this instance, the TV is processing, unpacking data, and sending it to Soundbar. If the issue persists, try connecting the stick to the soundbar and send the video processed via soundbar to the TV. This might or might not work for you. We have some users reporting the problem was fixed with this method while some reported having a video lag issue instead. Try it out, if it doesn’t work, revert to the old connection style.
Change Audio Sync Delay Option in Soundbar
All soundbars have their own settings. Go to the sound control option in the soundbar settings. You will find an option something along the lines of “Audio Sync Delay” or something else that means the sync delay option. We can generally access these options through the sound control button on the soundbar remote. Check your soundbar manual and access these settings. The Audio Sync Delay option allows us to change the delay of Audio and Video in the Milliseconds. If the audio is lagging, we need to reduce the milliseconds. If the audio is ahead of the video, we need to increase the delay. Check your audio sync options, it’s probably anywhere from 0 to 300 milliseconds. Play around with the value till the audio and video line up perfectly. Some TVs have an audio sync delay option in the tv settings. Try to check if your TV has one. It will probably be listed in the sound settings under the name A/V sync, audio-video, A/v Adjust sync, etc. If the option is provided, try selecting it which will probably let you use a slider to adjust the delay similar to the soundbar option talked above. Some companies like LG have their own operating systems like Webos or Netcast that allows audio delay tweaking options. You might have a company Operating system too. Try checking on your TV. If you are using a streaming stick, boxes like Firestick, etc, they too generally have an audio delay adjustment option. They will be located under the display and sound settings of the Streaming stick OS settings. Try finding the slider and play around with the adjustment. The goal is to find Audio Delay Sync options in either the soundbar, TV, Steam Sticks, or the operating system interface of the TV.
Check Input Cables From Soundbar to Tv
Now, most soundbars will have a different variation of cables that we can use. E.g.: most get an auxiliary port, HDMI port, HDMI ARC port, Optical port, etc. Just make sure that you are connected to the right port. We have found some users connect to the HDMI port in the soundbar and then connect to the HDMI arc port in the TV. If you are connected via the HDMI eARC port in the soundbar, use the HDMI eArc port in the TV. Also, make sure that you choose this source in the soundbar settings. For eg: if I have joined the two devices via an HDMI eARC, I will go to the soundbar settings and choose the source option and select TV’ Arc as the source. You might have a similar option in your soundbar. Please do check. We recommend using the HDMI eARC option if possible. That is the best option for soundbar and TV connection in the current scenario. Also, ensure none of the connection cables have any kind of physical damage. If any damages are found, change the cable. While you are on this step, we recommend checking the HDMI cable versions. It can be compatible anywhere from HDMI 1.3 to 2.1. Each version of HDMI ports needs a certain type of cable that can transfer a certain amount of bandwidth. For instance: HDMI 2.1 needs a 49Gbps bandwidth cable to fully be utilized. Try googling specs of both soundbar and TV and try finding the HDMI port version. Once found, try googling the cable bandwidth needed for those ports and change the cable if necessary