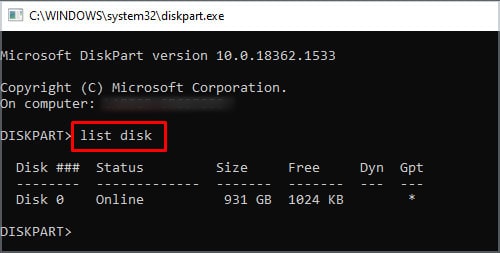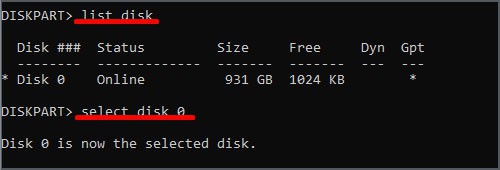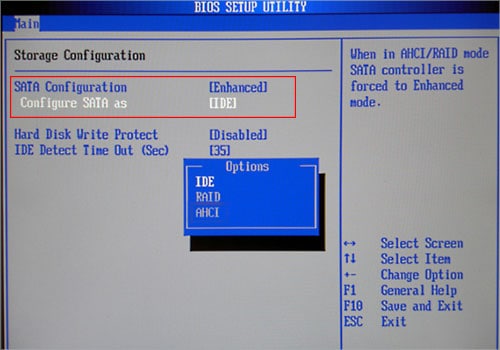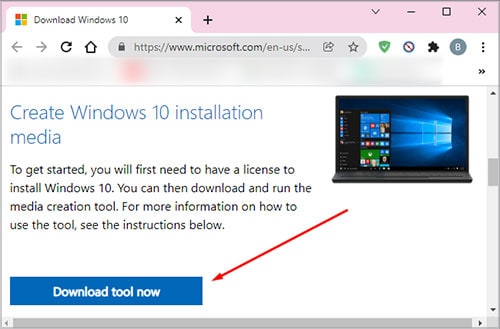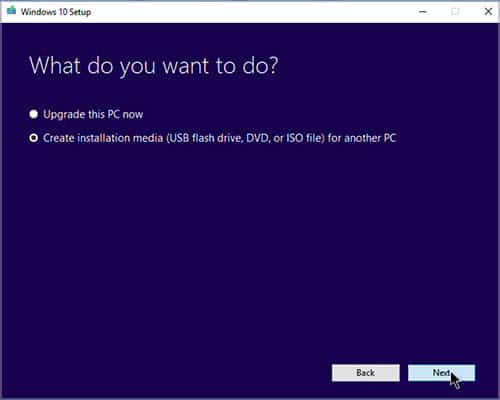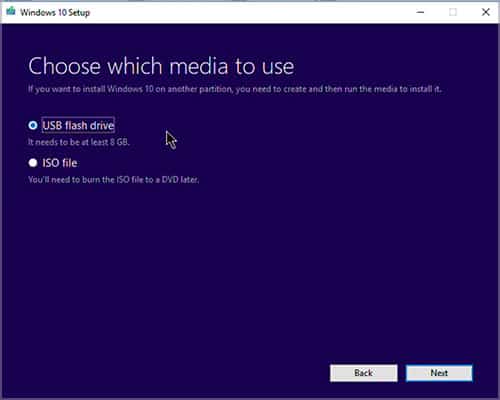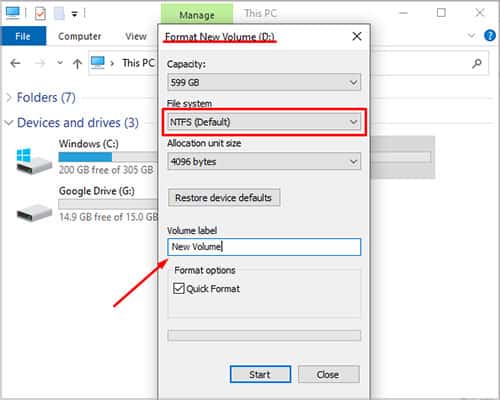Sometimes Windows encounters an error that prevents it from creating these spaces, and then it won’t continue to install the operating system until the error is resolved.
What Is a Partition?
Simply put, a partition is part of a disk’s storage space that is separated from the rest. It acts as if it is its own disk drive instead of one large drive.
Why Are Partitions Important?
Partitions matter because they can help secure your data, make it easier to back things up, and create a more straightforward way to restore your data. They also let you install different operating systems. For example, you can run a disk with Windows on one partition and Ubuntu on another.
Why Can’t My Computer Locate or Create a Partition?
There isn’t a single reason why your computer wouldn’t be able to locate or create a partition. It could be related to the disk itself, the file structure, or even competing disks plugged into the computer. Working through these issues will help you figure out what the problem is so you can create a partition on that disk again.
How to Fix My Computer Not Creating or Locating a New Partition
As always, it’s best to start with the simplest and most common solutions because you’re more likely to find and fix your problem that way. When one solution doesn’t work, move to the next one and check to see whether that issue is the cause of your problem. People are most likely to see a disk partitioning error when installing a new copy of an operating system. It helps to have a bootable copy of Windows on a USB when you’re attempting to fix a disk partitioning issue for this reason.
Remove Other Drives
Sometimes the presence of other drives, mainly USB and external drives, can prevent the disk partitioning process from working correctly. Remove USB drives, external drives, and SD cards from the computer, and then try the activity you were working on again.
Repairing the Installation
If you’re using your bootable USB to install Windows, you’ll want to perform these steps immediately after getting the error during that process. Keep in mind that this will delete any files on the disk, so don’t do it unless you’re prepared to lose everything on it.
Click Repair on the Windows installation options.Click Advanced Tools.Choose Command Prompt.Type “start diskpart” without quotes and then press Enter. Type “list disk” without quotes in the diskpart command area, and press Enter.Find the hard drive you want to install Windows on (or are trying to partition). Make a note of the disk number.Type “select disk X” without quotes where the number of the drive replaces X, and then press Enter. Type each of the following commands, pressing Enter after each one and waiting for a new prompt before entering the next one.cleancreate partition primaryactiveformat fs=ntfs quickassignType “Exit” without quotes, and then press Enter.Try to complete the partitioning activity you were working on again.
Even if the disk partitioning still fails, all the data on your disk will be gone once this is complete.
Activate the Partition
You want to make sure you have an active partition, which you can use diskpart to start.
Press Windows key + X.Type “diskpart” without quotes, and then press Enter.Type “list disk” without quotes, and then press Enter.Make a note of the letter of the drive you’re using.Type “select disk X” without quotes and replace X with the letter of your drive, and then press Enter.Type “list partition” without quotes, and then press Enter. Make a note of a partition you want to activate, which should be the one you’re planning to use. Type “select partition X” where X is the number of the partition you want to activate, and then press Enter.Type “active” without quotes, and then press Enter.Type “exit” without quotes, and then press Enter.
If you aren’t sure which partition to use, look for the one marked primary and try to use that one.
Move Installation Media
If there are errors in your partitions, you can delete them from the Windows Installation screen. After that, move the installation files from your USB to your newly created partition. Windows tends to prefer installing into unallocated space and will make its partitions, so you don’t need to create partitions for it to use.
Click Drive options (advanced) on the “Where do you want to install Windows” screen.Click a partition, and then click Delete. Do this for all partitions. Press Shift + F10.Type “diskpart” without quotes, and then press Enter.Type “list disk” without quotes, and then press Enter.Type “clean” without quotes, and then press Enter.Type “convert mbr” without quotes, and then press Enter.Type “create partition primary size =X” where X is the amount of MB you want the partition to be. Press Enter.Type “format fs=ntfs quick” without quotes, and then press Enter.Type “assign” without quotes, and then press Enter.Type “active” without quotes, and then press Enter.Type “list volume” without quotes, and then press Enter.Type “exit” without quotes, and then press Enter.
Next, you need to move the files from the installation media to your partition.
Type “xcopy X: Y:/X /h /k” without quotes. Capital X should be the letter of the drive with the installation media. Capital Y should be the new drive you created above. Press Enter.Remove the USB from your computer.Restart the computer.
Switch From AHCI to IDE
AHCI is a newer protocol for drives. Sometimes switching to the older IDE protocol can help fix the partitioning issue.
Start your computer and open BIOS.Find the Storage Configuration/SATA Configuration area.Switch to IDE.Save your settings.Restart your computer and try partitioning again.
The method for logging into BIOS will depend on your system. Watch the login screen for instructions, or consult your motherboard’s manual.
BIOS Changes
The method for the BIOS changes that might help will vary. However, each BIOS should have a way to change these settings.
Reset BIOS to default.Update BIOS to its latest version.Enable UEFI if your build supports it.Disable CSM or Legacy BIOS.Move Windows Boot Manager, so it’s the first to boot.Disable Secure Boot.Disable Fast Boot.Change SATA Controller to ACHI if IDE didn’t work.
You can enable Secure Boot and Fast Boot again after you’ve fixed the problem.
Create New Installation Media
Sometimes you get this error because the installation media you’re using is corrupt. As long as you have your Windows product key, you can use any installation media to put Windows on your system. The easiest way to do it is to use an empty USB drive.
Go to the Windows download page.Click Download tool now.Choose Run.Accept the license terms.Click Create installation media for another PC.Choose Next.Choose your language.Choose the edition of Windows you’re going to install.Choose whether it’s a 32 or 64-bit installation.Choose a USB flash drive.Follow the prompts to complete the process.
Once you’re done, try installing Windows again from the USB drive. Make sure it’s marked as the bootable drive in BIOS.
Partition Your Hard Drive in Windows
While this problem is most common for people trying to install Windows, it’s still helpful to know how to partition a drive within Windows.
Press Windows key + X.Choose Disk Management.Choose the disk you want to partition.Right-click the available space at the bottom and choose New Simple Volume.Type in the size you want to partition.Click Next.
If that doesn’t work, all the space on the disk may be already partitioned.
Format Your Disk in Windows Before Using It
If the disk doesn’t have any files you need, you can format it on a different computer and then use it for your partition. Sometimes formatting a disk fixes errors that prevent using it like normal.
Press Windows key + X.Open File Explorer.Right-click on a drive in the left pane.Click Format.Type in a label.Choose your file system.Click OK.
You can use NTFS to work with a Windows installation. ExFAT should also be compatible with both Windows and Mac systems. If you don’t have a correctly-formatted drive, you won’t be able to use it correctly – which includes partitioning it.
Convert For GPT For UEFI Systems
GPT is the best choice for drives over 4TB and any system running UEFI. If you’re getting this error, it might be because you need to convert to GPT.
Open a Command Prompt window or press Shift + F10 from the Windows setup.Type “diskpart” without quotes, and then press Enter.Type “list disk” without quotes, and then press Enter.Choose the drive you’re using.Type “select disk X” without quotes and replace X with the letter of the drive you want to convert. Press Enter.Type “clean” without quotes, and then press Enter.Type “convert gpt” without quotes, and then press Enter.Type “exit” without quotes, and then press Enter.
If this doesn’t work, you can always convert the disk to MBR using the same process. Simply replace gpt with mbr in your commands.
Make Sure Everything Is Compatible
One problem some users ran into was that the copy of Windows they were trying to install wasn’t designed to work with their CPU. Check to see whether the computer you’re using is compatible with the operating system you’re trying to install on it. If it isn’t, that might be why it’s failing and giving you this error message.
Can I Install Windows Without Creating Partitions?
No, Windows requires at least two partitions for installation. Your disk must be able to be partitioned for you to install the operating system. One partition has a bootloader that helps the operating system startup. You can’t usually see it as its own disk. The other is generally the C drive, where Windows stores system files.

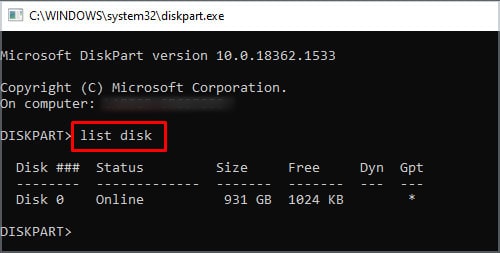
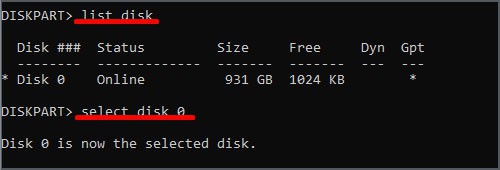





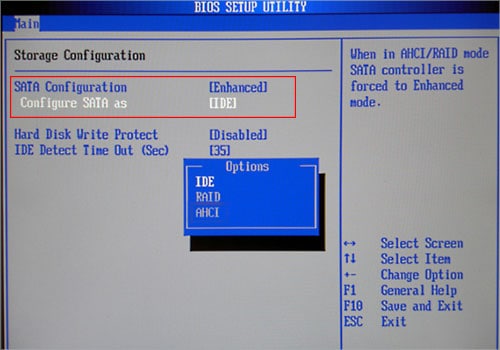
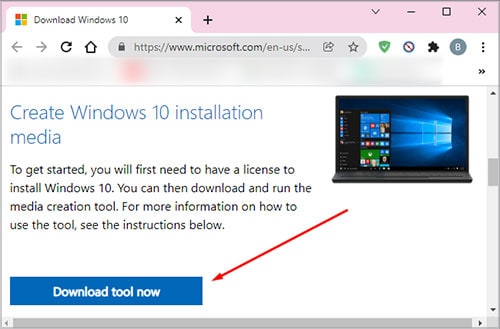
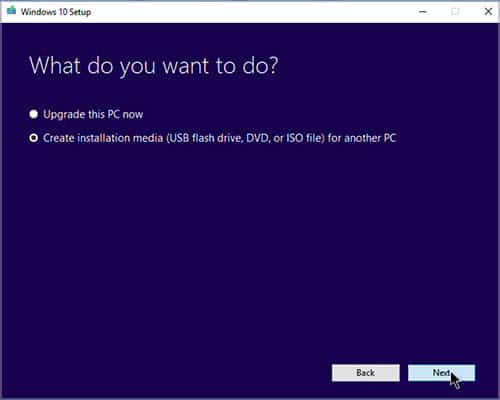
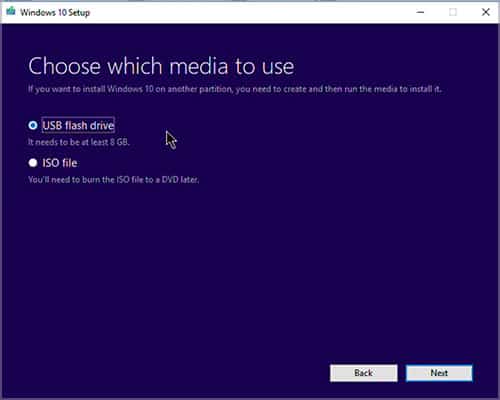



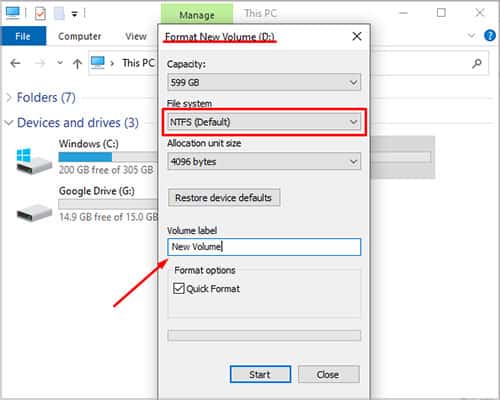

title: “We Couldn T Create A New Partition Or Locate An Existing One Fixed " ShowToc: true date: “2022-11-14” author: “James Mcnair”
Sometimes Windows encounters an error that prevents it from creating these spaces, and then it won’t continue to install the operating system until the error is resolved.
What Is a Partition?
Simply put, a partition is part of a disk’s storage space that is separated from the rest. It acts as if it is its own disk drive instead of one large drive.
Why Are Partitions Important?
Partitions matter because they can help secure your data, make it easier to back things up, and create a more straightforward way to restore your data. They also let you install different operating systems. For example, you can run a disk with Windows on one partition and Ubuntu on another.
Why Can’t My Computer Locate or Create a Partition?
There isn’t a single reason why your computer wouldn’t be able to locate or create a partition. It could be related to the disk itself, the file structure, or even competing disks plugged into the computer. Working through these issues will help you figure out what the problem is so you can create a partition on that disk again.
How to Fix My Computer Not Creating or Locating a New Partition
As always, it’s best to start with the simplest and most common solutions because you’re more likely to find and fix your problem that way. When one solution doesn’t work, move to the next one and check to see whether that issue is the cause of your problem. People are most likely to see a disk partitioning error when installing a new copy of an operating system. It helps to have a bootable copy of Windows on a USB when you’re attempting to fix a disk partitioning issue for this reason.
Remove Other Drives
Sometimes the presence of other drives, mainly USB and external drives, can prevent the disk partitioning process from working correctly. Remove USB drives, external drives, and SD cards from the computer, and then try the activity you were working on again.
Repairing the Installation
If you’re using your bootable USB to install Windows, you’ll want to perform these steps immediately after getting the error during that process. Keep in mind that this will delete any files on the disk, so don’t do it unless you’re prepared to lose everything on it.
Click Repair on the Windows installation options.Click Advanced Tools.Choose Command Prompt.Type “start diskpart” without quotes and then press Enter. Type “list disk” without quotes in the diskpart command area, and press Enter.Find the hard drive you want to install Windows on (or are trying to partition). Make a note of the disk number.Type “select disk X” without quotes where the number of the drive replaces X, and then press Enter. Type each of the following commands, pressing Enter after each one and waiting for a new prompt before entering the next one.cleancreate partition primaryactiveformat fs=ntfs quickassignType “Exit” without quotes, and then press Enter.Try to complete the partitioning activity you were working on again.
Even if the disk partitioning still fails, all the data on your disk will be gone once this is complete.
Activate the Partition
You want to make sure you have an active partition, which you can use diskpart to start.
Press Windows key + X.Type “diskpart” without quotes, and then press Enter.Type “list disk” without quotes, and then press Enter.Make a note of the letter of the drive you’re using.Type “select disk X” without quotes and replace X with the letter of your drive, and then press Enter.Type “list partition” without quotes, and then press Enter. Make a note of a partition you want to activate, which should be the one you’re planning to use. Type “select partition X” where X is the number of the partition you want to activate, and then press Enter.Type “active” without quotes, and then press Enter.Type “exit” without quotes, and then press Enter.
If you aren’t sure which partition to use, look for the one marked primary and try to use that one.
Move Installation Media
If there are errors in your partitions, you can delete them from the Windows Installation screen. After that, move the installation files from your USB to your newly created partition. Windows tends to prefer installing into unallocated space and will make its partitions, so you don’t need to create partitions for it to use.
Click Drive options (advanced) on the “Where do you want to install Windows” screen.Click a partition, and then click Delete. Do this for all partitions. Press Shift + F10.Type “diskpart” without quotes, and then press Enter.Type “list disk” without quotes, and then press Enter.Type “clean” without quotes, and then press Enter.Type “convert mbr” without quotes, and then press Enter.Type “create partition primary size =X” where X is the amount of MB you want the partition to be. Press Enter.Type “format fs=ntfs quick” without quotes, and then press Enter.Type “assign” without quotes, and then press Enter.Type “active” without quotes, and then press Enter.Type “list volume” without quotes, and then press Enter.Type “exit” without quotes, and then press Enter.
Next, you need to move the files from the installation media to your partition.
Type “xcopy X: Y:/X /h /k” without quotes. Capital X should be the letter of the drive with the installation media. Capital Y should be the new drive you created above. Press Enter.Remove the USB from your computer.Restart the computer.
Switch From AHCI to IDE
AHCI is a newer protocol for drives. Sometimes switching to the older IDE protocol can help fix the partitioning issue.
Start your computer and open BIOS.Find the Storage Configuration/SATA Configuration area.Switch to IDE.Save your settings.Restart your computer and try partitioning again.
The method for logging into BIOS will depend on your system. Watch the login screen for instructions, or consult your motherboard’s manual.
BIOS Changes
The method for the BIOS changes that might help will vary. However, each BIOS should have a way to change these settings.
Reset BIOS to default.Update BIOS to its latest version.Enable UEFI if your build supports it.Disable CSM or Legacy BIOS.Move Windows Boot Manager, so it’s the first to boot.Disable Secure Boot.Disable Fast Boot.Change SATA Controller to ACHI if IDE didn’t work.
You can enable Secure Boot and Fast Boot again after you’ve fixed the problem.
Create New Installation Media
Sometimes you get this error because the installation media you’re using is corrupt. As long as you have your Windows product key, you can use any installation media to put Windows on your system. The easiest way to do it is to use an empty USB drive.
Go to the Windows download page.Click Download tool now.Choose Run.Accept the license terms.Click Create installation media for another PC.Choose Next.Choose your language.Choose the edition of Windows you’re going to install.Choose whether it’s a 32 or 64-bit installation.Choose a USB flash drive.Follow the prompts to complete the process.
Once you’re done, try installing Windows again from the USB drive. Make sure it’s marked as the bootable drive in BIOS.
Partition Your Hard Drive in Windows
While this problem is most common for people trying to install Windows, it’s still helpful to know how to partition a drive within Windows.
Press Windows key + X.Choose Disk Management.Choose the disk you want to partition.Right-click the available space at the bottom and choose New Simple Volume.Type in the size you want to partition.Click Next.
If that doesn’t work, all the space on the disk may be already partitioned.
Format Your Disk in Windows Before Using It
If the disk doesn’t have any files you need, you can format it on a different computer and then use it for your partition. Sometimes formatting a disk fixes errors that prevent using it like normal.
Press Windows key + X.Open File Explorer.Right-click on a drive in the left pane.Click Format.Type in a label.Choose your file system.Click OK.
You can use NTFS to work with a Windows installation. ExFAT should also be compatible with both Windows and Mac systems. If you don’t have a correctly-formatted drive, you won’t be able to use it correctly – which includes partitioning it.
Convert For GPT For UEFI Systems
GPT is the best choice for drives over 4TB and any system running UEFI. If you’re getting this error, it might be because you need to convert to GPT.
Open a Command Prompt window or press Shift + F10 from the Windows setup.Type “diskpart” without quotes, and then press Enter.Type “list disk” without quotes, and then press Enter.Choose the drive you’re using.Type “select disk X” without quotes and replace X with the letter of the drive you want to convert. Press Enter.Type “clean” without quotes, and then press Enter.Type “convert gpt” without quotes, and then press Enter.Type “exit” without quotes, and then press Enter.
If this doesn’t work, you can always convert the disk to MBR using the same process. Simply replace gpt with mbr in your commands.
Make Sure Everything Is Compatible
One problem some users ran into was that the copy of Windows they were trying to install wasn’t designed to work with their CPU. Check to see whether the computer you’re using is compatible with the operating system you’re trying to install on it. If it isn’t, that might be why it’s failing and giving you this error message.
Can I Install Windows Without Creating Partitions?
No, Windows requires at least two partitions for installation. Your disk must be able to be partitioned for you to install the operating system. One partition has a bootloader that helps the operating system startup. You can’t usually see it as its own disk. The other is generally the C drive, where Windows stores system files.