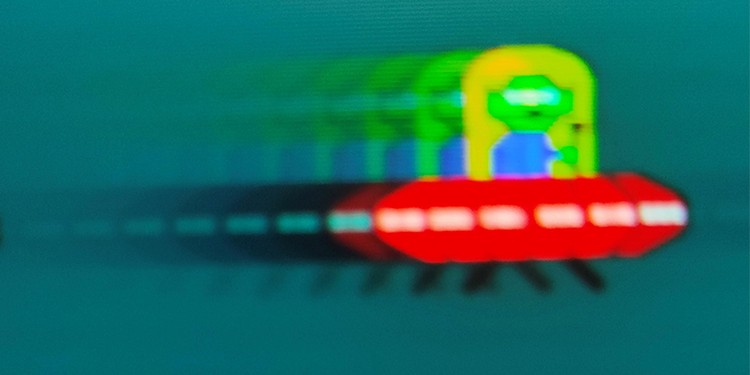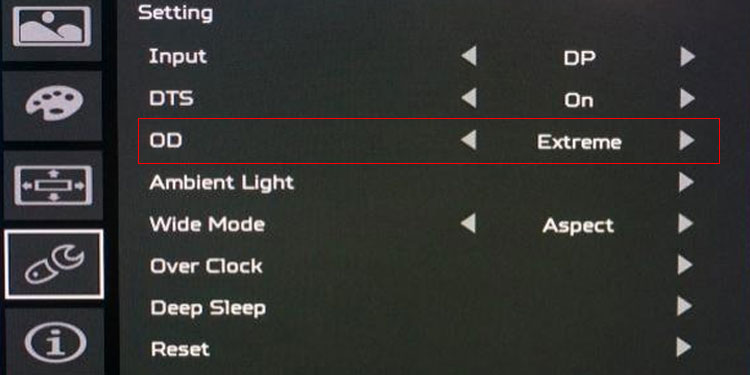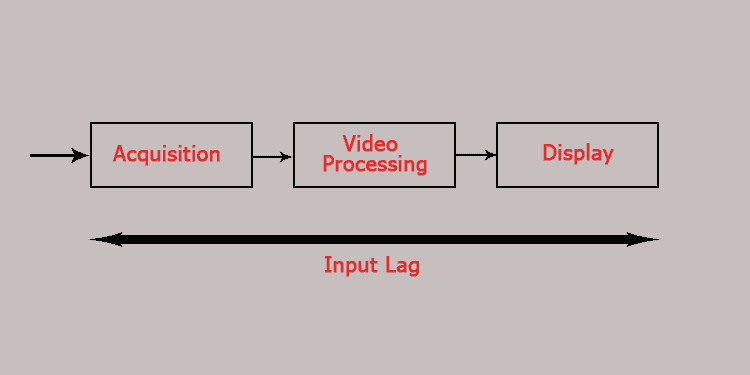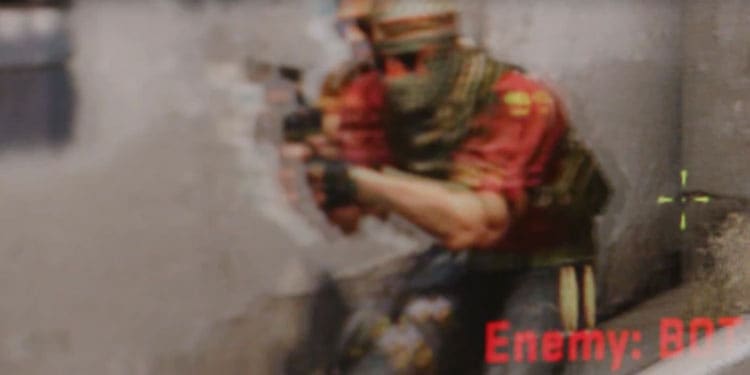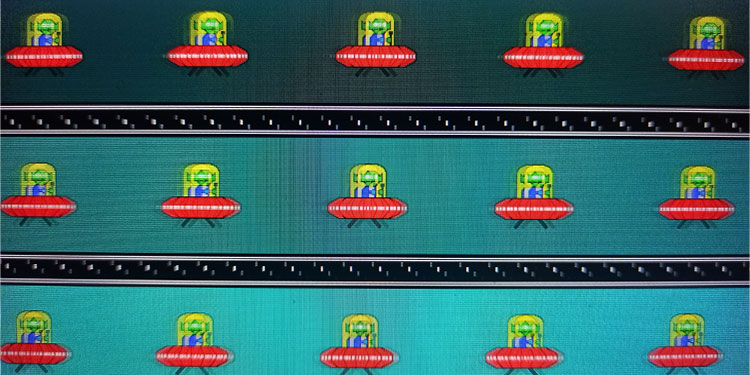So, what exactly does the overdrive setting do to your monitor? Simply saying, this setting changes the rate at which a pixel changes its color. Now, let’s get into what overdrive is and what it does in detail.
What is Overdrive on a Monitor
Enabling or disabling overdrive on a monitor adjusts how much ghosting effect you see on your monitor. Therefore, before we get into overdrive settings, you need to know about ghosting and inverse ghosting.
Ghosting Effect on A Monitor
In order to display an image, the monitor lights up each pixel to a different color according to the image itself. So when a monitor plays a video, the color in these pixels needs to change according to the video. However, on some monitors, the color of these pixels does not change instantaneously. So, when you have an item, such as the mouse cursor, on a screen move, you will see a small trail behind a fast-moving item. For example, suppose you have an object on a monitor moving at a high speed with a black background. In one frame, a particular set of pixels lights up to display this object. When this object moves, the corresponding pixels light up. Now, the previously lit pixel needs to change its color to the background color. However, it cannot do so instantly and takes some amount of time. This gradual change in a pixel’s color leaves a trail of faintly lit pixels behind the actual object, which looks like the high-speed moving object itself. This phenomenon is called ghosting or ghosting artifact on a monitor. You can especially see this happen when you run a fast-paced game. The response time of a monitor is one of the major factors that tell us whether a monitor displays a ghosting effect. Let’s consider a 60Hz monitor. This monitor refreshes an image 60 times per second. So, mathematically, there are 16.67 milliseconds between two refresh cycles. Meaning that a pixel must change color in less than 16.67 milliseconds.
For a 144Hz monitor, the time between frames is 6.64ms.For a 240Hz monitor, the time between frames is 4.17ms.For a 360Hz monitor, the time between frames is 2.78ms.
If a pixel’s response time exceeds this limit, the object on the screen leaves a visible trail behind its edges. To minimize ghosting on any object on a screen, we enable the overdrive feature on a monitor.
Overdrive on a Monitor
We turn on the overdrive setting to get rid of the trail left behind by a fast-moving object on a monitor. Enabling overdrive reduces the pixel transition time. A reduction in pixel transition time changes the rate at which a pixel changes its color. So, when we enable the overdrive, it does not let a pixel faintly change color. It does this almost instantly. This will reduce the light trail of an object, and hence, reduces the ghosting effect.
Accessing Overdrive Setting on a Monitor
To access the overdrive settings on your monitor, open its On-Screen Display menu. You can open them by pressing the button on either of the sides. Navigate the OSD using said buttons and search for overdrive settings. Depending on the manufacturer, your monitor will have different names that indicate overdrive settings. Search for settings named Rampage Response, OD, Overdrive, Response Time, TraceFree.
What is the Best Overdrive Setting
Once you find the overdrive setting on your monitor, set it to normal or medium. If there are numbers to set overdrive level, 50 would be best. Setting Overdrive to mid ranges decreases the ghosting trail on your monitor without causing inverse ghosting. If you cannot find overdrive settings on your monitor, it can be that it does not have these settings. Please check your monitor’s detail to see if your monitor has an overdrive setting.
What Are the Disadvantages to Enabling Overdrive Settings
Although enabling overdrive settings is a great way to reduce ghosting on a monitor, it has some drawbacks. So, without further delay, let us discuss a few of those.
Increase Input Lag
If you have an older monitor, the algorithm that runs overdrive can cause some amount of input lag on your PC. Input lag generally occurs when there is some amount of delay in displaying frames sent from the GPU to your monitor. Fortunately, modern monitor manufacturers have a workaround to this issue. So, you won’t probably have any input lag problems.
Inverse ghosting
As discussed above, overdrive increases a pixel’s transition time, but if done to the extreme, this change can go beyond what the target color is supposed to be. This results in a bright halo around the moving object. Ghosting and Inverse Ghosting, in general, do not affect gameplay or FPS (Frames Per Second). It is, however, an unappealing visual flaw that might remove you from the game’s immersion.
How to Check If Your Monitor Has Ghosting
There are multiple sites on the internet that help you to check if the monitor has ghosting or inverse ghosting. However, testufo has an amazing motion test that you can use to determine whether your monitor suffers from ghosting. Once you open the website, wait a few seconds for the site to adjust to your monitor’s refresh rate. On the webpage, you can see three horizontal sections with UFOs that go from left to right. Check the middle section. If your monitor has a higher response time, you will see a small trail behind a UFO’s edges. A lower trail means your monitor has good pixel response time or pixel transition time.
Is Overdrive Necessary?
If you run a 240Hz monitor and its pixels take longer than 6.94ms (time between frames), you will get a ghosting effect on your monitor. This is much more common in monitors with a higher refresh rate. So, Overdrive is absolutely necessary if you use a monitor with a refresh rate of 144Hz or higher.
Is Enabling Overdrive Good For the Monitor?
Enabling overdrive reduces ghosting, giving you a crispier moving object on a screen. However, if you set overdrive to the extreme, it can cause inverse ghosting or pixel shooting.
Does Overdrive Affect Performance?
Overdrive settings are only accessible through the monitor, which means that GPU, CPU, or RAM are not involved in this process. Therefore, we can conclude that overdrive does not affect your system’s performance as long as you set it to medium. However, on older monitors, if you set overdrive settings to extreme or high, you will see a small delay between video frames being sent to the monitor and the monitor displaying the said frame. Furthermore, if you set overdrive settings to an extreme, your monitor will have a visual flaw. This visual problem is called inverse ghosting,