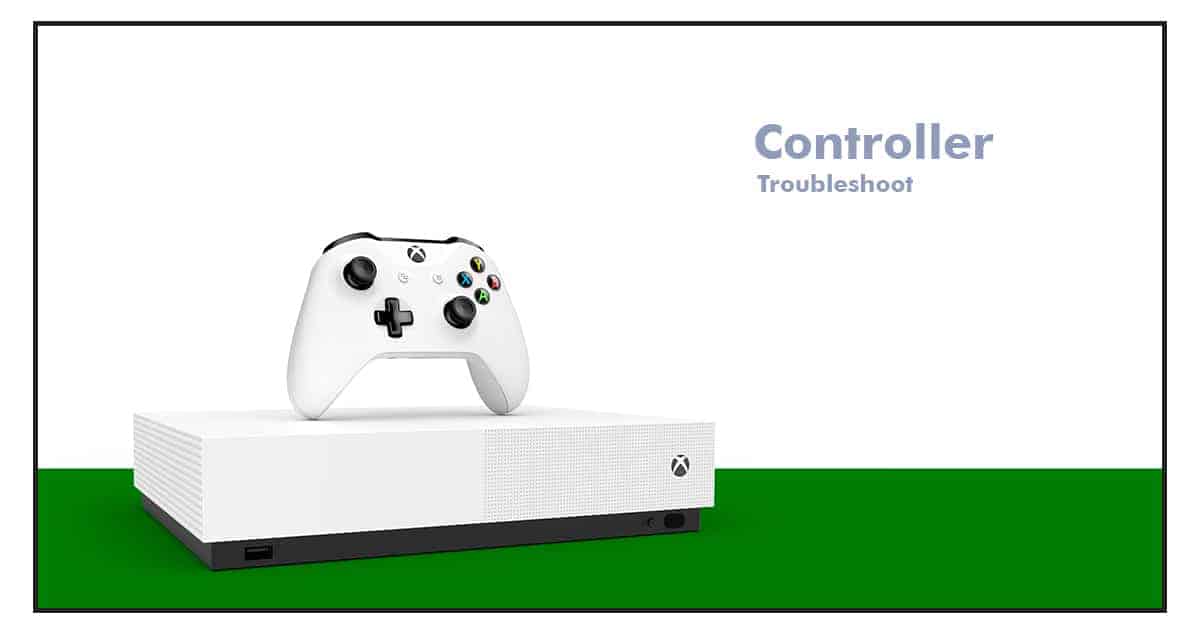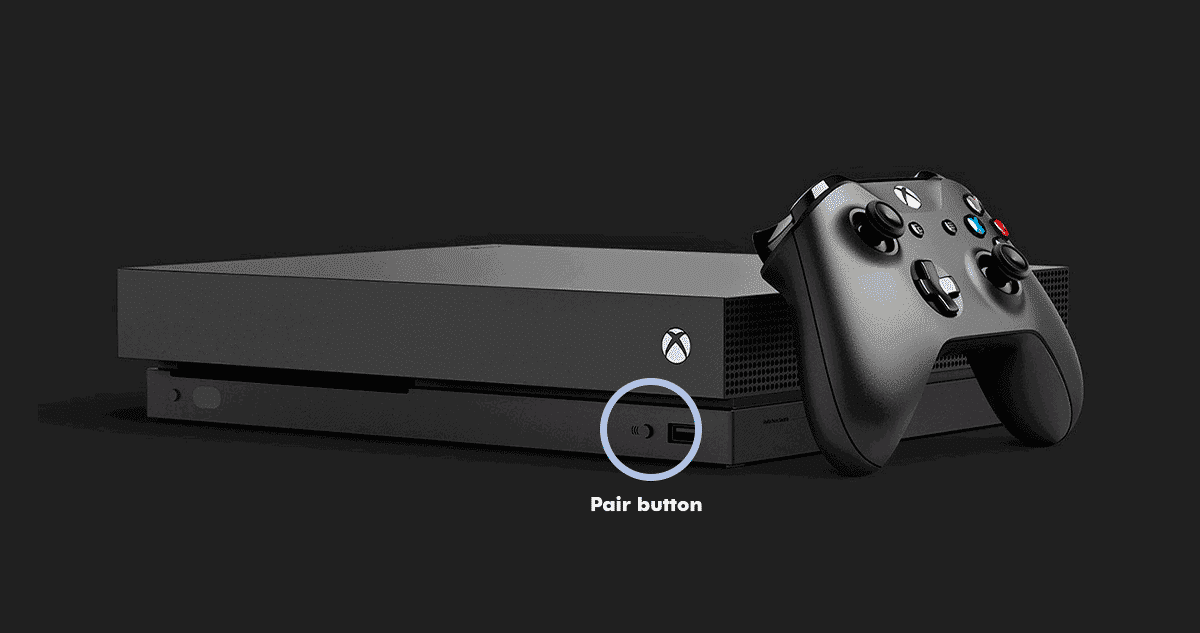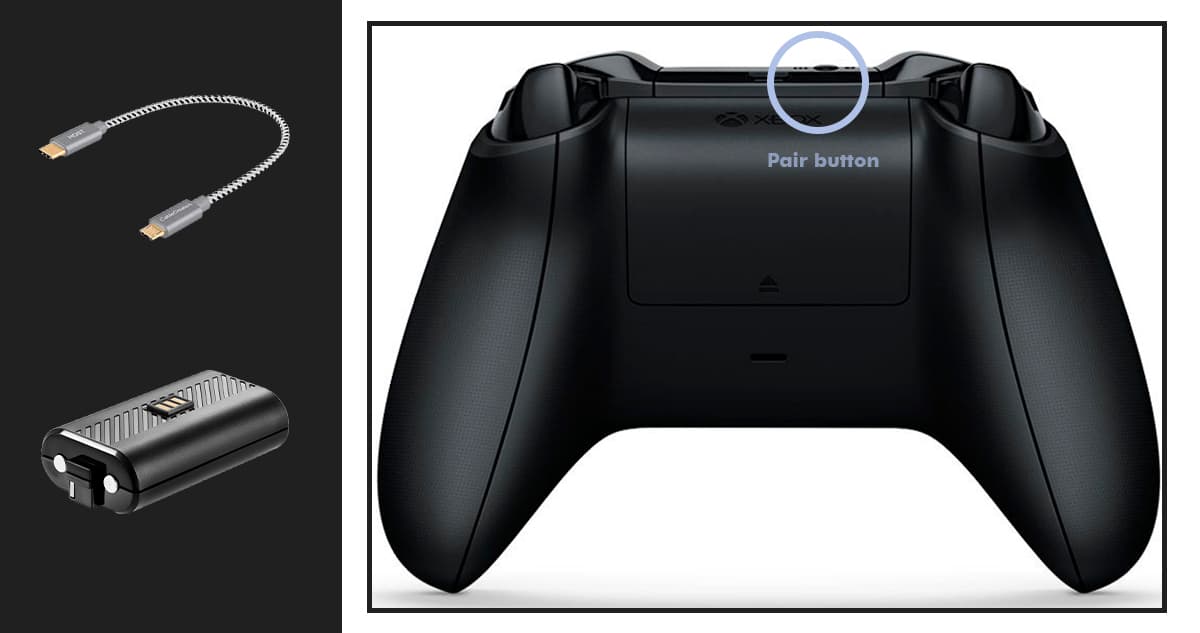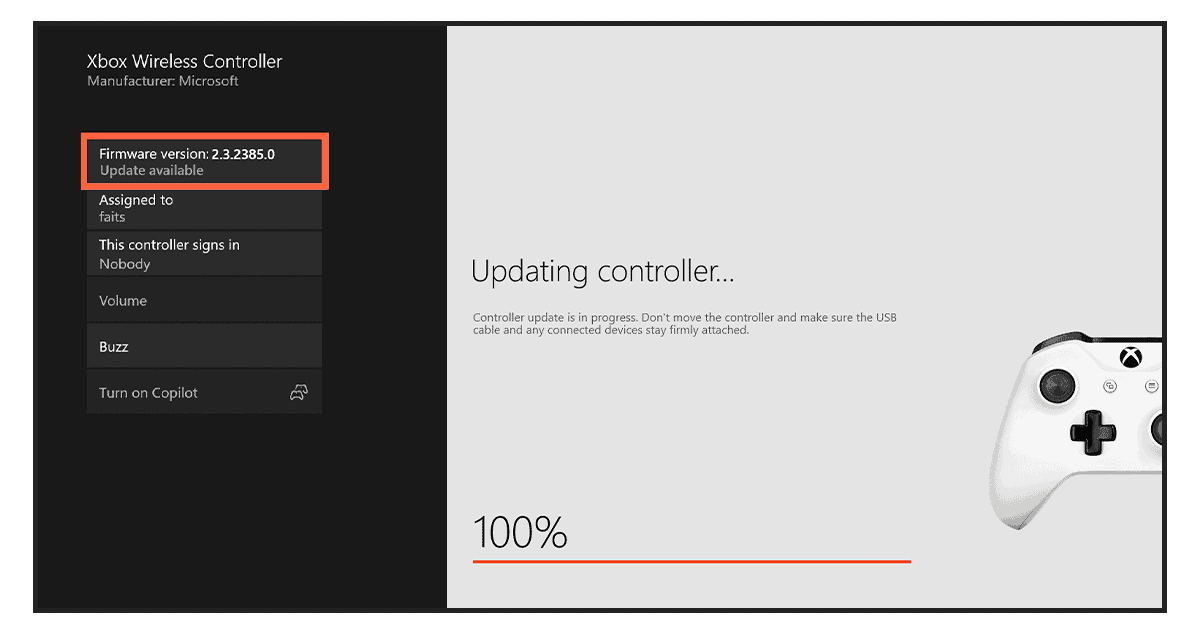Part of the problem is the wireless system. Xbox One users may find troubles pairing their controllers with the console. The problem arises when the controller doesn’t sync with the console. If it doesn’t connect, then you can’t play your favorite video games. You’re probably very annoyed with this issue as it turns your rig useless. We’re here to make it stop, though. Let’s fix your wireless Xbox One controller.
How to pair your Xbox and your controller?
Naturally, we have to discuss how to sync the Xbox controller with the console.
If the Xbox One controller is blinking or not connecting, it could mean it’s not paired to the console. The fix is frequently quick and simple, and we’re about to see. For example, you can use a micro USB cable as a temporary measure. Moreover, you could hold down the pair buttons for 5 seconds. If the controller constantly desyncs from your Xbox, check the state of the battery. Most probably, you’ll need to either charge it or replace it if it’s too old. I recommend going for rechargeable AA batteries. Otherwise, make sure you’re in range of the console.
To pair the two together, press the “PAIR” button on the Xbox One console. Hold down the “PAIR” button on your controller immediately after. Release it after about 20 seconds. You’ll know it works because the controller flashes rapidly for a brief moment before showcasing a continuous light. That means it’s paired.
1. Xbox Controller is blinking or not connecting
Solution 1: Check the batteries
The quicker solution to your flashing Xbox controller is checking the batteries. When the batteries are low, the controller’s wireless signal is weak and, therefore, can’t sync to the console. You’d want to replace the battery or charge your controller. You can check the state of the batteries at any time by tapping the Xbox button. It will carry you to the Home menu, where the battery icon sits at the top-right corner. If the counter displays the red color and the batteries are low, then consider changing them for a new or a charger pair.
Solution 2: Check the range
The next solution is getting a bit closer to the console. If you’re playing at the same distance as before, but the controller can’t connect, then you’ll want to check Solution 1.
Solution 3: Check Interferences
Make sure no objects are interfering with the connection. Close-by wireless routers, microwaves, and overall wireless or USB devices (like a headset or a USB drive) might be blocking the syncing process. Consider turning off other nearby wireless devices and storing away USB devices before reconnecting the controller.
Solution 4: Too many people are connected
Your Xbox One console can sync up to eight different controllers max. While you won’t likely reach this number often, you should keep in mind your console comes a limit. At this point, you won’t be able to connect any more controllers. You’d need to desync one of the other controllers. Pick one of those up, turn it on, and then hold the Xbox button. Afterward, turn the controller off on the menu. Now that you’ve desynced one of your controllers try connecting your troublesome one.
Solution 5: Re-sync your controller
Also, remember you can pair a controller with a single Xbox system at the same time. If you take your peripheral to a friend’s house and use it with another Xbox, you’ll have to pair it again back at home. The same also applies when you connect your Xbox One controller to a PC. That means you’d have to re-sync your controller with your console.
Solution 6: Use a micro-USB cable
Another easy fix is connecting the controller to the console with a proper micro USB cable. Both units will pair automatically. Plus, it will charge your controller, which might be what you need. OFFICIAL XBOX CONTROLLER USB CABLE
Solution 7: Re-try the pairing process
If the solutions below are not working, you should try an alternative pairing process. To re-sync back, the controller and the console, turn the Xbox One and hold down the “PAIR” button on your controller for about 20 seconds. At the same time, hold down the sync button on the console until the light on your controller flashes at a rapid pace. When this happens, release both buttons. Your controller should connect after about 10 seconds and thus display a continuous light.
2. Xbox controller disconnecting
Solution 1: Reconnect your controller
If you set down your peripheral for longer than fifteen minutes, the controller goes to sleep. That means that, as you go back, it will be unresponsive. You’d need to turn it back on. Do remember that it’s a standard battery-saving feature of your peripheral. It would not represent a problem when you’re playing games, but it can be inconvenient if the Xbox is your main media center. As an alternative solution, you’d have to press a button or move a stick every so often. Otherwise, keep the controller connected with the micro USB cable.
Solution 2: Check range and obstruction
As we said in the section below, the root of frequent disconnection might be the range. According to Microsoft, the Xbox One controller has a range of about 19 to 28 feet. Try moving closer to the device. Additionally, remove obstructions between your console and your controller. Laptops, routers, metal shaving, flash drives, and similar should be out of the way. For example, if your Xbox is inside the cabinet of an entertainment center, try moving it outside for better connectivity.
3. Advanced methods
Try another controller and another Xbox
As this is a troubleshooting guide, we must recommend one of the most significant steps to nail down where the problem is. That said, you should try connecting another controller to your Xbox console. Do remember to check its batteries! If that works fine, your controller might be the issue. Then, try connecting your controller to another Xbox. You’d have to follow the pairing process, though. However, if another working controller can’t connect to your Xbox, then the problem is your system. If this is the problem, then try the following steps.
Power cycle your console
if you’re still suffering about your Xbox controller flashing, then it’s time to try our first advanced method. Power cycling means completely rebooting your console. It will fix corruption issues and leave it state-clean. You won’t lose any of your info, so don’t worry about that.
Remove extra accessories
Like so, other accessories attached to the console or the controller might be affecting the connectivity. For example, external keyboards, mics, and hard-drives might be the trouble. Try disconnecting these extra devices before connecting the controller again. Connect them again after you re-sync your controller. Stereo headset adapters on the controller are particularly troublesome. Mics are also typically the problem.
Update your Xbox Controller Firmware
Finally, your Xbox controller flashing might be pointing to firmware issues. The controller has a firmware that receives updates every six months or so. Outdated or corrupted software may cause connection issues.
Update your Xbox system software
If you don’t have an internet connection, though, you could try going to a friend’s house for the updating process. Additionally, you could use your smartphone as your console’s router while it updates the firmware or the system.
In summary
As you’ve seen, a low battery is the number one reason your Xbox controller flashing lights or not turning on whatsoever. Remember that your controller may have either AA batteries or a single 122 mAH rechargeable battery. If you’ve changed the battery, but it drains too quickly, you’ll need to replace it. Lastly, I must note the XSX console is going to be backward compatible with your current controller. The upcoming peripheral doesn’t seem to present anything new to what we have now, so there’s probably no need to swap it. However, it looks like the XSX console is going to be pricier than we thought!